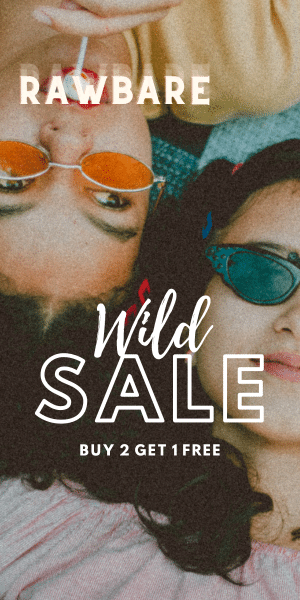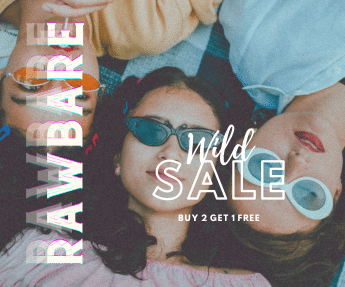Whatever the case may be, a system reset is the most convenient alternative. To make things easier for you, we’ve created a step-by-step tutorial that explains all you need to know about how to factory reset any Windows 11 pc or laptop :
Step 1: Obtaining a System Reset
The first step in resetting your Windows 11 PC is to go to Settings and select System Reset, or to use the advanced reboot option as outlined below:
- Go to Start and then to the bottom, click the Settings button.
- Navigate to System under Settings.
![How To Factory Reset Any Windows 11 PC Or Laptop [Step-by-Step Guide] How To Factory Reset Any Windows 11 PC Or Laptop [Step-by-Step Guide]](https://techidroid.com/wp-content/uploads/2022/09/How-To-Factory-Reset-Any-Windows-11-PC-Or-Laptop-Step-by-Step-Guide.webp)
- Now, under System, seek a Recovery option and click on it.
- Look for the option that reads Reset this PC under Recovery and click the Reset PC button next to it.
- Alternatively, you may start the system reset process by holding down the Shift key when restarting your PC/laptop to enter the Advanced Startup options, then selecting Troubleshoot > Reset This PC.
Step 2: Begin System Reset
Now that you’ve selected System Reset, here’s what you need to do next:
If you choose System Reset from the Settings menu, a “Reset this PC” window will appear on the screen. Select one of the two choices in this window:
- Keep My Data: This option deletes only your programs and settings while leaving your files undisturbed.
- Remove Everything: As the name implies, this option removes everything, including your programs, settings, and personal files. This option may be useful if you are selling or giving away your smartphone.
Following your selection of the type of reset, a new “How Would You Like to Reinstall Windows?” window will show on your screen, with two options:
Cloud Download: This option will download and reinstall Windows 11 from Microsoft’s server in the cloud.
![How To Factory Reset Any Windows 11 PC Or Laptop [Step-by-Step Guide] How To Factory Reset Any Windows 11 PC Or Laptop [Step-by-Step Guide]](https://techidroid.com/wp-content/uploads/2022/09/How-To-Factory-Reset-Any-Windows-11-PC-Or-Laptop-Step-by-Step-Guide.jpeg)
After you’ve made your selections, a new window will appear asking you to confirm your reset settings. Once you’ve been accepted, click Reset. Your computer will now reboot to begin the system reset.
How to Back Up Your Computer
There are a few things you should do first if you need to reset your Windows PC. First, make a backup of your computer.
If something goes wrong, this will store your data and settings. You may also utilize a restore point if you wish to travel back in time on your computer.
Follow these procedures to factory reset your PC:
- Select Settings from the Start menu.
- Select Troubleshoot from the PC menu.
![How To Factory Reset Any Windows 11 PC Or Laptop [Step-by-Step Guide] How To Factory Reset Any Windows 11 PC Or Laptop [Step-by-Step Guide]](https://techidroid.com/wp-content/uploads/2022/09/How-To-Factory-Reset-Any-Windows-11-PC-Or-Laptop-Step-by-Step-Guide.jpg)
- Select Reset this Computer.
- Finish the reset procedure by following the on-screen directions.
Check back for updates.
Follow these instructions to install Windows 11 updates:
- Navigate to Settings.
- Select Windows Update.
- Check for updates by clicking the Check for updates icon.
- When you finish the instructions, Windows Update will download the most recent fixes and driver updates (if available).
- Look for any missing drivers.
To check for missing drivers after performing the Windows 11 reset, follow these steps:
- Start the program.
- To access the app, search for Device Manager and select the first result.
- Confirm that there is no “Other devices” branch, which normally shows devices without drivers.
![How To Factory Reset Any Windows 11 PC Or Laptop [Step-by-Step Guide] How To Factory Reset Any Windows 11 PC Or Laptop [Step-by-Step Guide]](https://techidroid.com/wp-content/uploads/2022/09/How-To-Factory-Reset-Any-Windows-11-PC-Or-Laptop-Step-by-Step-Guide-2.webp)
CONCLUSION
So, there are three methods on How to Factory Reset Any Windows 11 PC or Laptop. If you can log onto your computer, you can easily reset it to factory settings.
If your computer does not boot, use the other two methods to restore it to a working state.
That’s all we have for now. Follow our linked guide to establishing a local account on Windows 11 Home following a clean installation. In addition, if you wish to launch Windows 11 in safe mode, our instructions will assist you.
Also Read: How To Quickly Turn On Display Zoom On An Apple iPad
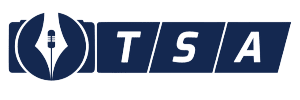
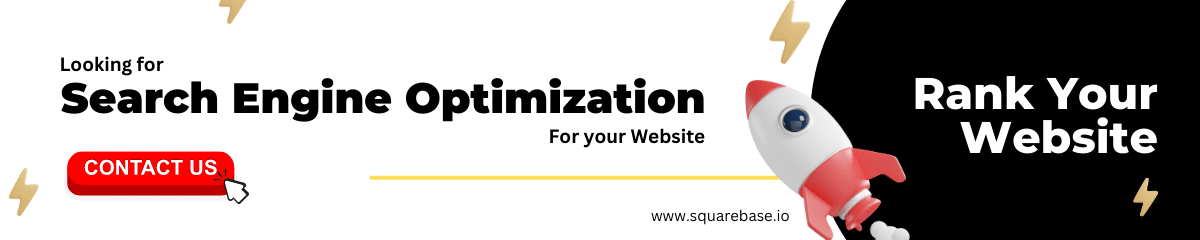
![How To Factory Reset Any Windows 11 PC Or Laptop [Step-by-Step Guide] How To Factory Reset Any Windows 11 PC Or Laptop [Step-by-Step Guide]](https://thesecondangle.com/wp-content/uploads/2022/09/How-To-Factory-Reset-Any-Windows-11-PC-Or-Laptop-Step-by-Step-Guide-750x422.jpg)