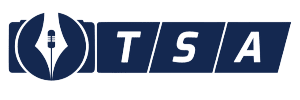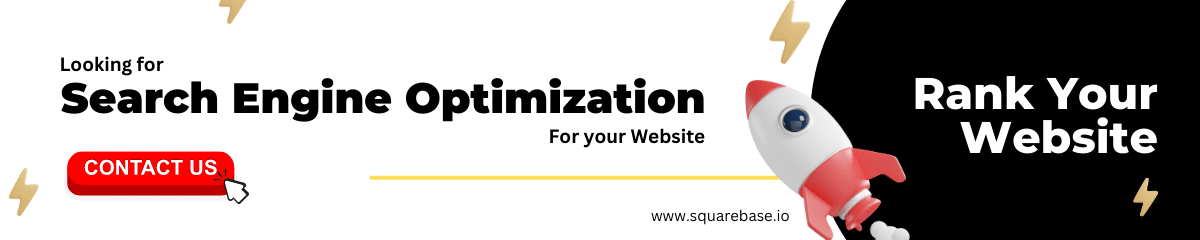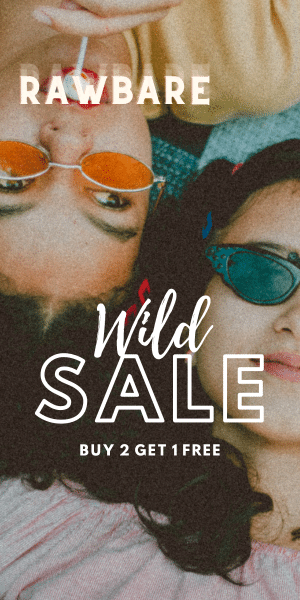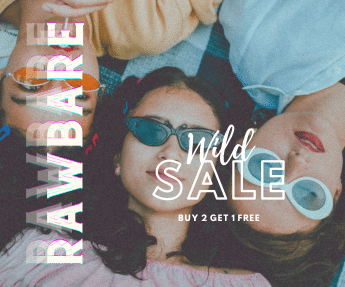There is no substitute for a contemporary TV with a huge screen real estate, whether you want to increase your binge-watching or improve your family photo-viewing experience. While AirPlay has long made it simple to mirror an iPhone to a television, the wireless streaming technology now works better than ever. If that’s your goal, let us teach you How to Mirror your iPhone to TV.
Mirror Your iPhone and iPad to TV (2022)-
Make Sure Your TV is AirPlay 2 Compatible
AirPlay was first introduced in iOS 4 in 2010 and allowed users to broadcast audio, images, and movies to an Apple TV device. With the release of AirPlay 2, Apple permitted TV and speaker manufacturers to adopt the technology in 2018.
Most current TVs (2018 or later) from prominent manufacturers such as Samsung, LG, and VIZIO enable AirPlay 2, allowing users to mirror their iPhone or iPad display to a smart TV without the use of any other device.

Look for the AirPlay icon on your TV to see whether it’s compatible. You may also check if your TV supports Apple’s wireless streaming protocol by going to Apple’s Home accessories website.
Ensure That Your iPhone Supports AirPlay 2
AirPlay 2 is compatible with a number of previous iPhone and iPad devices. Check the list below to see whether your device is compatible.
- iPhone 13, 13 mini, 13 Pro, and 13 Pro Max
- iPhone 12, 12 mini, 12 Pro, and 12 Pro Max
- iPhone SE 2
- iPhone 11, 11 Pro, and 11 Pro Max
- iPhone XS, XS Max, and XR
- iPhone 8, 8 Plus, and iPhone X
- iPhone 7 and 7 Plus
- iPhone 6s and 6s Plus
- iPhone SE 1
- iPhone 6 and 6 Plus
- iPhone 5S
Mirror Your iPhone and iPad to a TV (step by step)?
- To begin, make sure your iPhone or iPad is on the same Wi-Fi network as your Apple TV or AirPlay 2-enabled smart TV.
- Open your iPhone’s control center now.
- Swipe down from the top-right corner of the screen to bring up the control center on an iPhone/iPad without a home button.
- Swipe up from the bottom edge of the screen to open the control center on an iPhone or iPad with a home button.

Image Source: livewire - After that, select the Screen Mirroring icon.
- Next, choose an Apple TV or a smart TV that supports AirPlay-2.
- Enter the passcode on your iPhone/iPad and select OK in the popup if the AirPlay passcode appears on your TV screen.
Your iPhone or iPad will appear on your smart TV immediately after you start screen mirroring. Everything you do on your iOS smartphone will now be reflected on your TV. Notably, changing the orientation of your iOS device from landscape to portrait will also allow you to replicate that quick movement on your TV.
Stream Video from iPhone and iPad to a TV
It’s just as simple to stream video from an iPhone or iPad to a television. However, if you want to utilize SharePlay to broadcast video, you’ll need an Apple TV.
- Connect your iOS/iPadOS smartphone to the same Wi-Fi network as your Apple TV or an AirPlay 2-compatible smart TV to get started.
- Find the video you want to broadcast to Apple TV in your app or on your website. Then press and hold the AirPlay symbol. It’s possible that you’ll have to press a separate button first to see the AirPlay symbol. In the stock pictures app, for example, you must first press the Sharing icon, then select AirPlay from the share sheet.

Image Source: tap smart - Then, under the menu, choose your Apple TV or AirPlay 2-compatible smart TV, and you’re done! Now, go ahead and watch the video on your large screen.
Later, go inside the app and press the AirPlay icon to stop the video from streaming to your TV.
Mirror Your iPhone to TV Without AirPlay
What if your TV doesn’t support AirPlay-2? Don’t panic, you can still use a streaming device like Chromecast or Roku to mirror your iOS device to an unsupported TV. It’s simple to set up your mobile device and mirror it to a TV with the aid of streaming device software.
Stream Video or Mirror the Screen of Your iPhone or iPad to a TV With Ease
So that’s How to Mirror iPhone to TV. With the release of AirPlay 2, beaming entertainment from your iOS smartphone to a compatible TV has never been easier. If your TV doesn’t support AirPlay, you may use a streaming device like Chromecast to cover the gap at a low cost. As a result, let us know what you think of this tutorial.
Also Checkout: 8 Best ExpressVPN Alternatives You Can Use