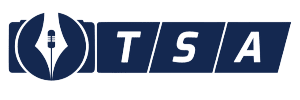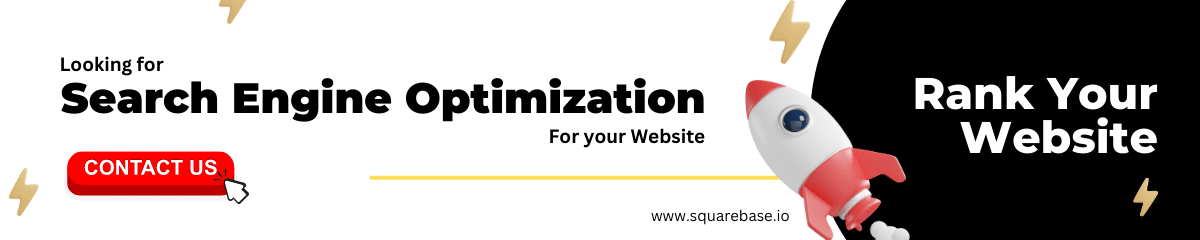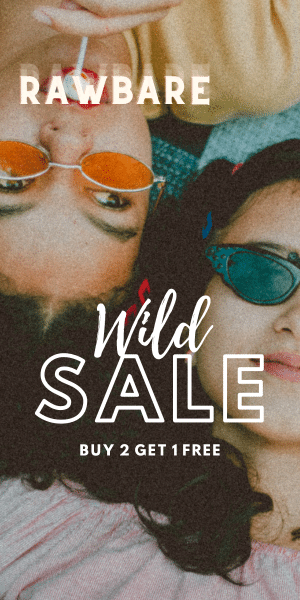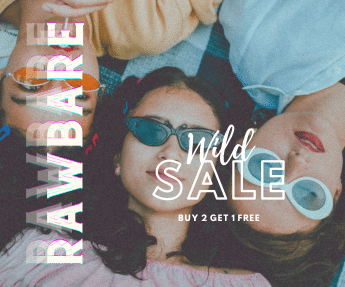If it doesn’t cure your problem, or if something else is incorrect, you may want to reset it all together. Follow these steps if you wanna know how to reset the home pod mini. Apple’s support website lists the following scenarios in which you should reset your HomePod or HomePod mini:
- After a restart, HomePod is not responding.
- You wish to restore HomePod to its original factory settings.
- You must send HomePod in for repair.
- You want to sell or give your HomePod away.
- There are two methods for completely resetting the HomePod or HomePod mini.
There are three basic methods for resetting a HomePod mini. The first may be done using the iPhone or iPad’s Home app, the second with the physical controls on the speaker, and the third with a computer. If the first technique fails, attempt the second, and if it fails for whatever reason, try the third.
Please keep in mind that if you have two HomePod mini speakers set up as a stereo pair, you must first ungroup them in the Home app before you may reset either speaker.
How to Factory Reset the HomePod mini Using an iPhone or an iPad
Check that you’re signed in to your iPhone or iPad using the Apple ID you used to set up the smart speaker.

- On your iOS device, launch the Home app.
- Hold down the HomePod tiny card.
- Scroll all the way to the bottom and select Remove Accessory.
- Tap the Remove button.
How to Reset the HomePod mini Without Using an iOS Device
If you can’t uninstall the HomePod mini via the Home app, you may reset it to factory settings by pressing the top of the speaker.

- Unplug the HomePod mini’s power adapter, wait 10 seconds, and then plug it back in.
- Wait another 10 seconds, then press and hold the touch surface on the top of the HomePod mini.
- The spinning white light will become red. Keep your finger on the ground.
- Siri will notify you that your HomePod mini is ready to be reset. Lift your finger when you hear three beeps.
How to Reset the HomePod mini on a Mac or PC
A computer may also be used to factory reset a HomePod mini. Simply follow these steps.

- Connect the HomePod mini to your computer using the included USB-C connector.
- Wait a few moments. Open a Finder window if you’re using a Mac. If you’re on a PC, launch iTunes (make sure it’s the most recent version).
- When your HomePod shows in the sidebar of Finder or iTunes, choose it.
- Then, press the blue Restore HomePod button.
To Reset HomePod, Press The Top Of It.
If you can’t uninstall HomePod via the Home app, you may reset it to factory settings by pressing the top of the device. Here’s how it works:
- Unplug HomePod or the HomePod mini’s power adaptor. Wait 10 seconds before plugging in HomePod again.
- Wait 10 seconds before placing your finger on the top of the HomePod and holding it there.
- The spinning white light will become red. Keep your finger on the ground.
- Siri will notify you that your HomePod is ready to reboot. Lift your finger when you hear three beeps.
- If you still see HomePod in the Home app after resetting it, you’ll need to manually remove it.

CONCLUSION
In Order to reset your home pod mini with iPhone or without iPhone, you need to follow the above-mentioned features to rest them and enjoy them. Also if you can’t uninstall it through the Home app, you can use factory settings to do so.
Also Checkout: 10 Best Laptops For Programming