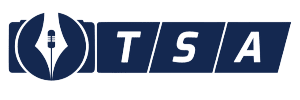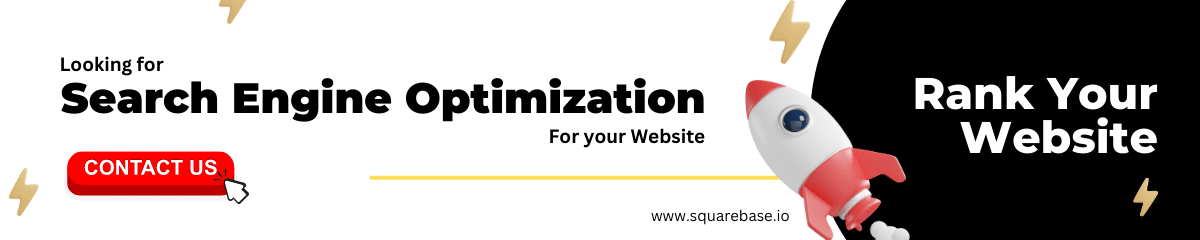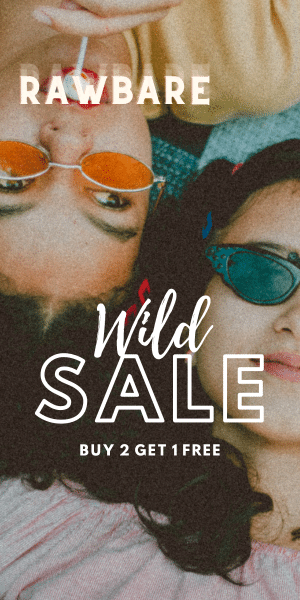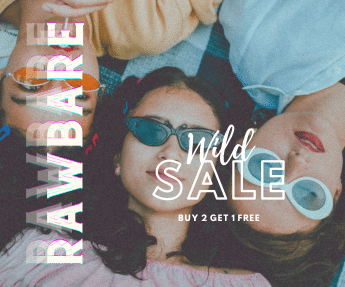The CPU, or the brain of your computer, is one of the most important components of your PC. If this is thermally throttled, awful things are likely to happen. Monitor your CPU temperatures, especially if you can feel heat decanting through to you, and take the appropriate actions to regulate it. Everything you need to know about How To Check And Display The CPU Temperature In Windows 11 is given here.
You may inspect the raw output produced by your PC’s motherboard via the BIOS, eliminating the need for a program when you’re truly interested. When you don’t need to be a computer genius, checking the CPU temperature using the app will suffice. Check out all of the ways listed below.
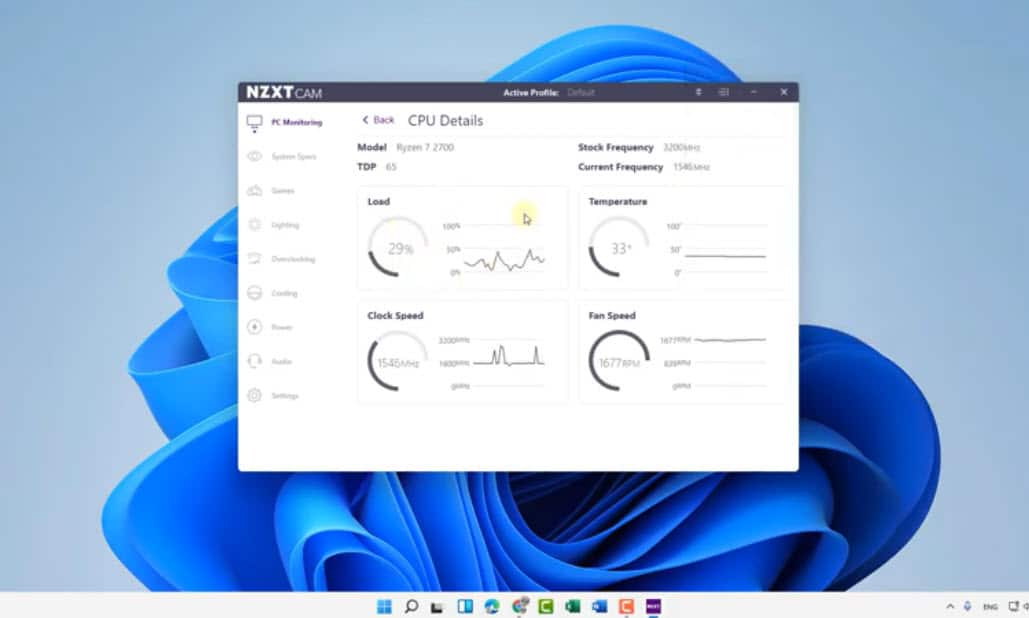
Method No. 1: Using BIOS/UEFI
Unfortunately, there is no native option in Windows 11 to check CPU temperatures. Instead, you must check your system’s thermal state in the BIOS / UEFI of your PC. This provides you with the right information. Here’s how to proceed:
How to Access the BIOS in Windows 11
Here are two simple ways to access the BIOS on your Windows PC. And, sure, you only need to access the BIOS panel to view the CPU temperature. There is nothing further that has to be done. So, when your computer boots up, enter the BIOS panel by hitting the right hotkey or utilising the Start Menu. Both strategies are detailed in detail below.
Option 1.1: When the machine boots up, use a hotkey to access the BIOS.
When your PC or laptop boots up, there is a little gap between the logo appearance and the Windows start-up screen when you must repeatedly press the hotkey that is particular to your system maker
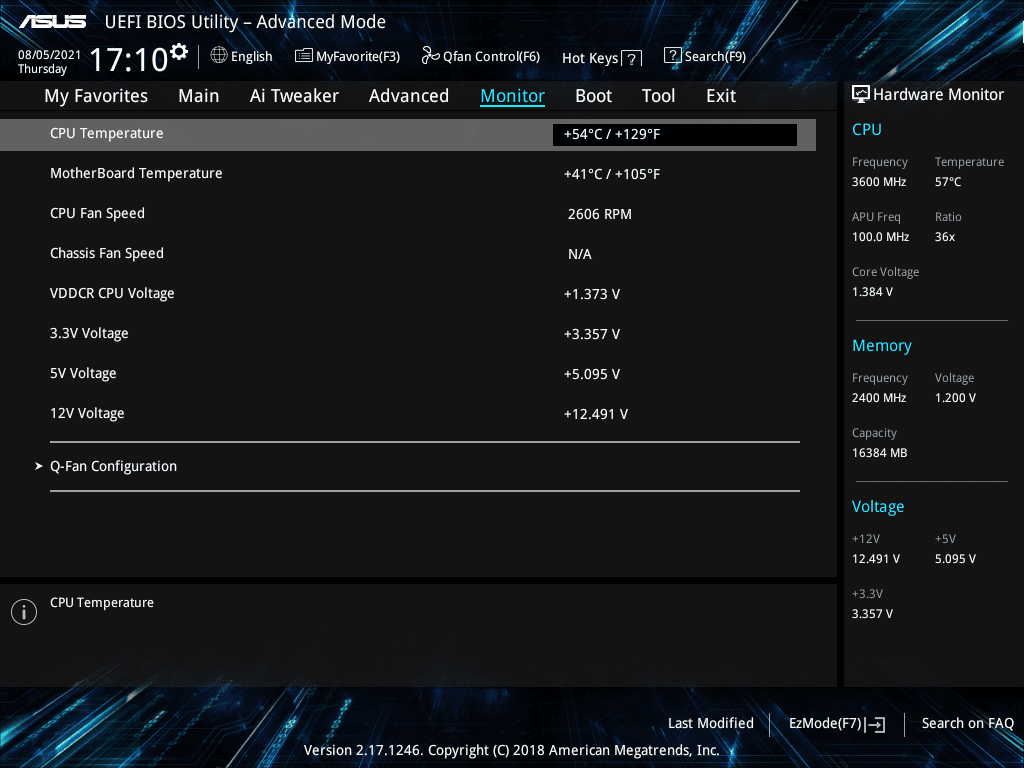
When you hit the hotkey, your system will take you to the UEFI / BIOS page rather than the standard Windows-up page. To open the boot menu, use the shortcut keys DEL or, more commonly, F2. The F1 key is used to boot up Lenovo PCs and Thinkpads.
Option 1.2: Launch BIOS from the Windows Start menu (via advanced boot menu)
Press the Start button and then the Power button. Then, while holding down the ‘Shift’ key, press the Restart button.Your computer will restart and display the advanced boot screen. Navigate to Troubleshooting.
- Select Advanced Settings.
- UEFI Firmware Settings should be selected.
- Select Restart.
- You will now be brought to a page where you may check the state of your PC, run component tests, and verify system information and diagnostics. They will very certainly involve temperature checks as well.
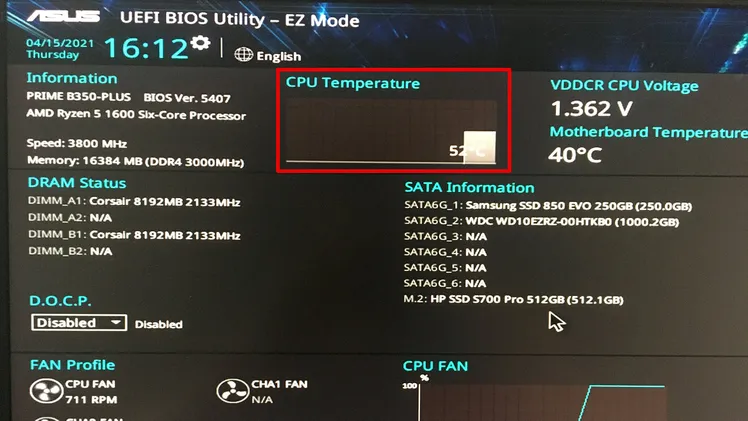
Image Source: okaygotcha
Why should you keep an eye on your CPU temperature?
The CPU is the heart of your computer, the puppet master who controls the whole show in the background, receiving commands and dispensing the processing power necessary to keep everything running. And its interior temperatures must be checked on a regular basis to guarantee that the show does not go up in flames. Higher-than-average thermals inevitably result in a significant decrease in performance, an increased chance of accidents, and, finally, total mortality. Knowing the precise CPU temperatures will allow you to take the necessary actions at the appropriate moment to control the problem.
CONCLUSION
Finally, I hope you found the post How To Check And Display The CPU Temperature In Windows 11 useful. If you have any questions about this article, please contact us. Also, please Write your reviews and the problem you faced because of your CPC Temperature, you should keep an eye on your CPC Temperature and must take appropriate action to control your temperature and follow the prescribed steps to show or control the temperature.
Also Checkout: Top 9 Cool Gadgets To Buy In 2022
Source: Techidroid