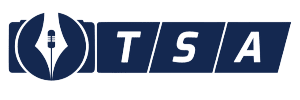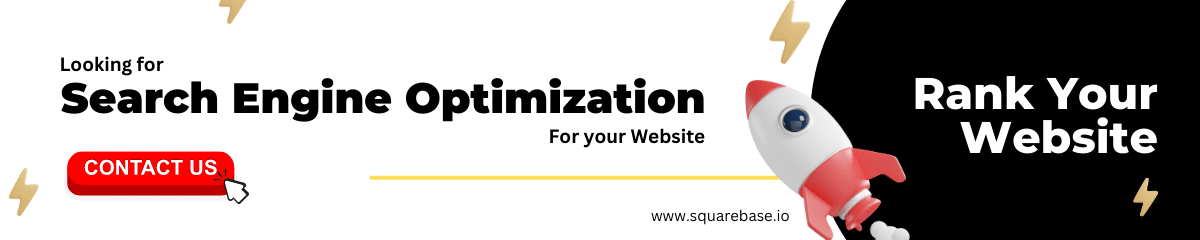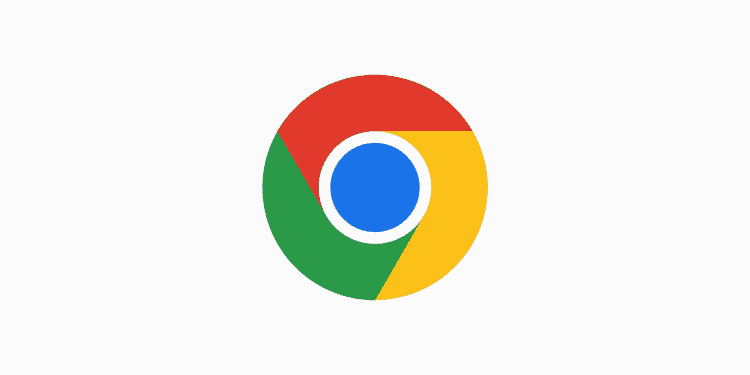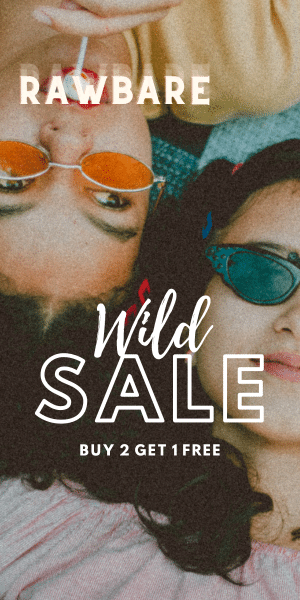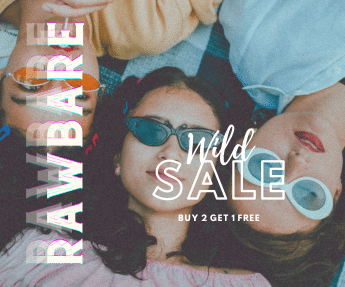In principle, that’s wonderful, but we can’t possibly remember all of the logins we use on a daily basis. Because of this, online browsers offer to remember them for you. So it remembers for you every time you need to log into a website. But what if Chrome does not prompt you to store the password? In this post we are gonna show how to save passwords in chrome, if not asked.
To begin, you should not rely on your browser to remember your logins. They are not now recognised as sufficiently secure. You’d be far better off utilising a specialised password manager. I’ll go through those in greater detail later. First, let me address the original issue, which is causing Chrome to prompt you to store your password again.
When Chrome Doesn’t Ask to Save Passwords, What Should You Do?
When Chrome stops asking for passwords, the first thing to check is that the option to save them has not been disabled. This shouldn’t happen until you share access to your computer, but it’s a simple check, so do it first.
- Enter ‘chrome:/settings/passwords’ into the URL bar of Chrome.
- Check that the option to store passwords is enabled.

- If the site you’re login into is listed under Never Saved, remove it from the list.
Under the Auto Sign-in area, you should see a list of Saved Passwords, which should display your most frequently used logins accessed through Chrome. The Never Saved section contains a list of websites for which you have requested that Chrome not save passwords. Just in case, check this list for the site you’re visiting that isn’t asking you to store your password.
If Chrome is set to ask for passwords and the website in question isn’t in the Never Saved list, we’ll need to dig a bit further.
- Log in and out of your Google Account once again.
- The password problem might be a sync issue between Chrome and your Google account. Passwords are not only kept locally, but they are also synchronised to the cloud.
- Log out of your Google account and then log back in. Retry your login.
Some websites never seem to work together.
Some websites limit Chrome’s ability to save passwords as a security measure. Some banks, for example, do this. As a result, Chrome will never remember your password for these websites.
They accomplish this by putting “autocomplete=off” in the password box. There is a Google extension that can override this behaviour and keep autocomplete enabled. It’s called Autocomplete On!, and it lets you build a whitelist of websites that you wish to compel to autocomplete.
Other websites do not function properly because they are unconcerned about security and have not enabled SSL secure connections. Google penalises these sites by not remembering their passwords. This limitation is not circumvented in any way that I am aware of.
Make Use of a Better Password Manager
If you use Chrome, the easiest way to remember passwords is within Chrome. It’s free, you’re already using the app, and it has the password features that most users want. However, it is far from the greatest password manager accessible.
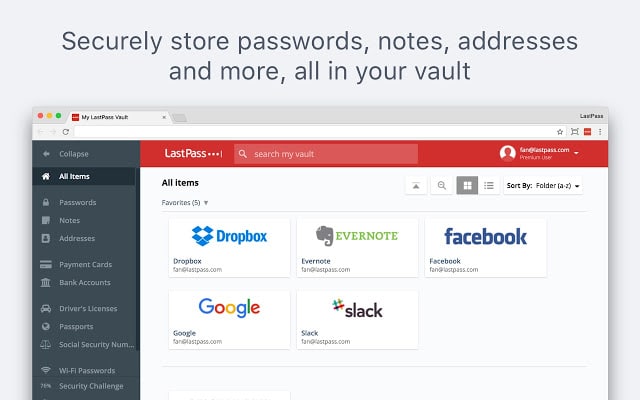
LastPass, for example, is a commercial software with a fully working free plan. It not only remembers and fills in your passwords, but it also keeps other forms of sensitive information, allows you to securely exchange passwords, and works with various web browsers.
CONCLUSION
Saving and maintaining passwords in Chrome is typically not an issue, but if it is, you now know how to fix it. If a simple restart or signing in and out of your account doesn’t work, you might try cleaning certain Chrome caches or files on your device. Given above is the total rundown on how to save passwords in chrome, if not asked.
Also Checkout: 10 Best Roadie App Alternatives in 2022
Source: TechiDroid