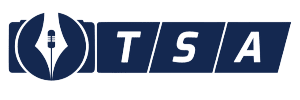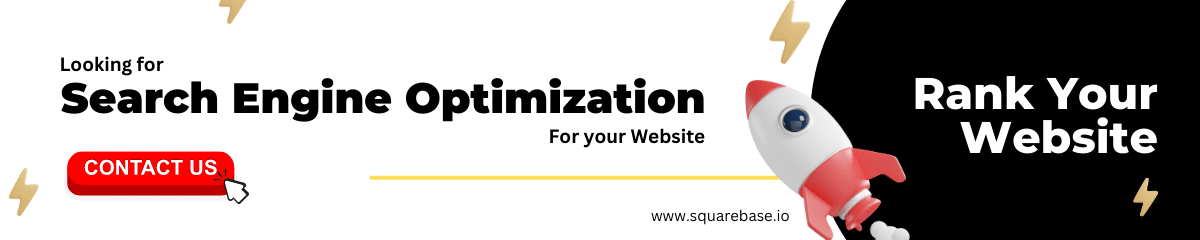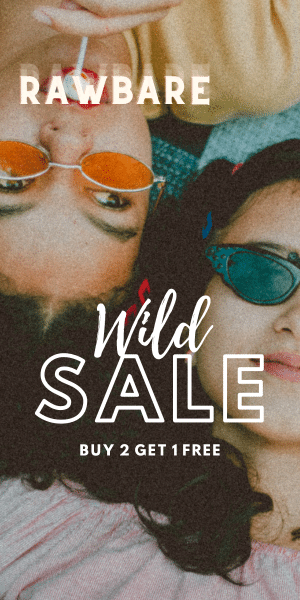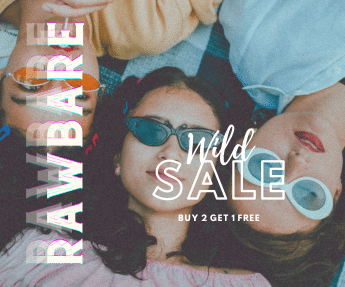As a result, many people value the ease and speed with which files may be transferred across devices. There are various options for transferring files if you possess a Chromebook and an Android phone. You may upload files via a USB cord or wirelessly using third-party apps and cloud storage. Given below is the step by step guide on How Do I Get My Photos From My Phone To My Chromebook.
You may attempt the detailed procedures for file transfer Android to Chromebook below:
Using a USB cord, transfer files.
Chromebook allows USB file transfer, and the method is comparable to transferring files to Mac and Windows; it doesn’t take long to find out. So, if you’re wondering “How to transfer file Android phone to Chromebook,” here’s a quick step-by-step guide:
Unlock your phone and connect it to the Chromebook through USB.
- As soon as you get the “Charging device through USB” message, click it and choose “File Transfer” from the “Use USB for” menu.
- Your Chromebook will launch the File app. You may now begin dragging the files you require.
- When you’re finished, remember to disconnect the USB cord.
The file transfer cable Android to Chromebook is extremely dependable, but the procedure itself is slow. Consider alternate ways if you need a fast transfer speed or complex functionality.
SnapDrop for Android file transfer
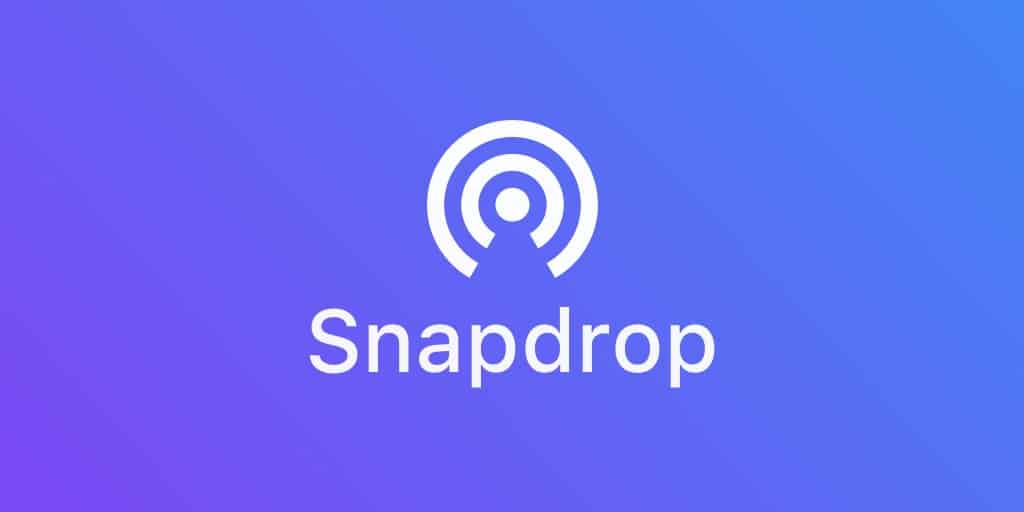
There are a variety of third-party software available for Chromebook Android file transmission. SnapDrop is an open-source P2P file sharing service that allows you to exchange data between two devices running any operating system. SnapDrop is a Progressive Web App, which implies that it can be accessible over the internet. As a result, you may transfer files simply by launching the web app in your browser.
If you possess an iPhone, you will see that SnapDrop is identical to AirDrop. To transfer files, simply launch SnapDrop on both devices. Please keep in mind that all of your devices must be linked to the same network.
Make a backup of your camera’s images.
Google Images allows you to upload, view, and backup photos from an SD card or USB device. If you have images on an Android, iPhone, or iPad, you can back them up to Google Photos directly from the device.
- Connect to your Chromebook first.
- Log in to your Google Chromebook.
- Remove the SD card from your camera to backup images.
- Insert the SD card into the Chromebook’s SD card slot. Insert the USB device into the USB port if it is one.
- If you are unsure which slot is the SD card slot, contact the manufacturer of your Chromebook. An SD card port is not available on all Chromebooks.
Back up your photographs.
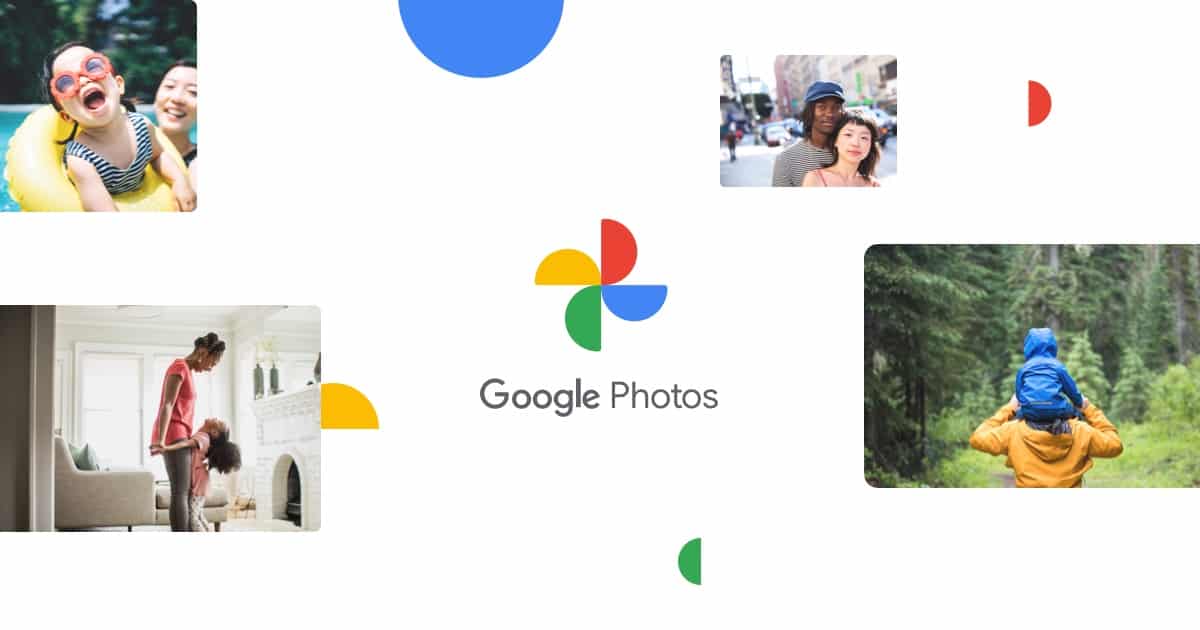
Install the Google Photos Android app from the Google Play Store on your Chromebook. Discover how to install Android applications.
- If you see the choice to “Allow Photographs to access your device’s photos, media, and files:”
- Allow should be selected.
- Select Turn on backup from the “Back up & sync” menu.
- If you do not see the “Back up & sync:” option,
- Select your Profile image or initial at the upper right.
- Select Photos options, followed by Back up & sync.
- Backup and sync should be enabled.
- Select On device from the left navigation bar.
- Choose the folder to be backed up.
- Backup and sync should be enabled.
CONCLUSION
As you can see, there are several methods on How Do I Get My Photos From My Phone To My Chromebook. Chromebooks, like Mac and Windows, offer USB file transmission, which is regarded as a more dependable method. Those who wish to share data wirelessly can use Google Drive and simply upload files to disc on the phone, then transfer them to the computer if necessary, and vice versa. Third-party apps that allow Android Chromebook file transfer are another excellent alternative; some of them even eliminate the need for USB cords. And how do you prefer to transmit files?
Also Checkout: 10 Best Microsoft Office Suite Alternatives In 2022
Source: TechiDroid