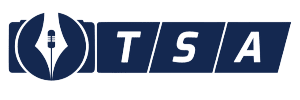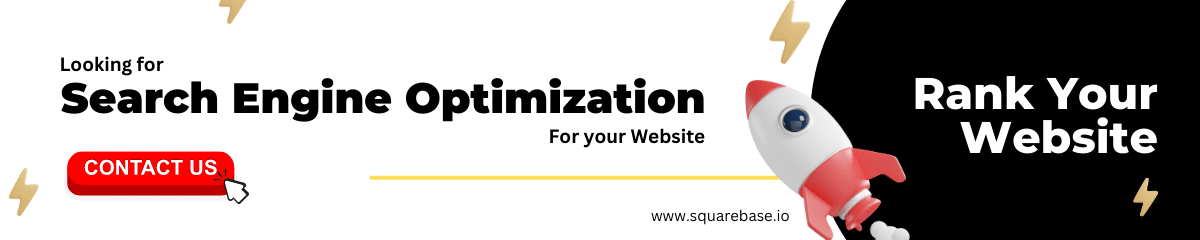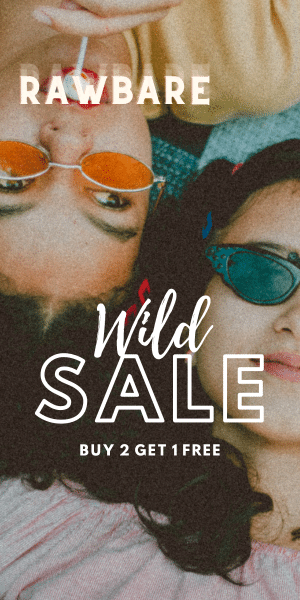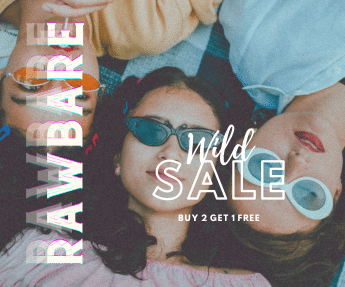Many people can argue that the Mac was built with productivity in mind and they wouldn’t be wrong. With industry-leading performance, battery life, and customization features, the Mac provides users enough tools to be productive. But you still have to use those customization features to optimize your Mac for higher productivity.
That’s why we’ve put together 7 productivity tips for Mac users. Let’s get started.

1. Declutter Your Desktop
Your desktop is your virtual office space. Every file and folder inside this office space should be useful and important. When you have different files and folders with vague names and uncertain purposes on your desktop, you give yourself a headache every time you turn on your Mac. The best way to deal with this problem is decluttering.
Decluttering your desktop means removing everything (app shortcuts, files, or folders) you are not using presently. You don’t have to remove them from your Mac. You can save them in a different folder elsewhere. Just make sure that your desktop does not look like a treasure map without an entrance or exit.
As a bonus, you can categorize the files and folders into four main folders.
These folders will hold:
- Files that are important and need your urgent attention;
- Files that are important but don’t need your urgent attention;
- Files that are not important but need your urgent attention; and
- Files that are neither important nor need your urgent attention. You can delete the last folder if you want.
2. Minimize the Number of Applications/Windows Open Per Time
You cannot use your Mac productively if you always have applications and windows open. How much work can you do when you have 5 to 8 windows open at the same time and you have only been using 2? Simply close every other window or application that is open on your Mac and keep the ones you are using now.
If you must have 3 to 5 windows open simultaneously, you can use Mission Control to keep track of them on one screen. This saves you from distractions that will certainly lower your productivity.
3. Use Focus Mode with Do Not Disturb and Sleep
Still, on protecting yourself against distractions, you should use Apple’s Focus Mode to concentrate on using your Mac productively.
The feature lets you shut down incoming notifications for as long as you need. The feature is also great because you can schedule it for specific periods in the day: during morning briefings, afternoon snooze, and more.
The Focus Mode feature is on the menu bar as Focus. You can use two options within: the Do Not Disturb option and the Sleep option.
4. Use a Time Tracker for Mac
In addition to Focus Mode, you should get a time tracker for Mac. You can use these third-party applications to monitor how much time you spend doing anything on your Mac. You can also use them to map your schedules, lending you a tighter grip of what you need to do per time and when.
Time trackers are especially useful when you work with a team. You can extend the offerings of the trackers to your teammates, monitoring or synchronizing your tasks and deliveries. This will make you more efficient at managing tasks, time, and teammates.
5. Use Keyboard Shortcuts
Keyboard shortcuts have always been a Mac user’s best friend. These shortcuts don’t only make it easier for you to use your Mac; they also strengthen your knowledge of the machine.
Imagine knowing what the combination of every key on your Mac can do? This will save you hours of work any other day.
Using keyboard shortcuts is sure to improve your Mac’s usability, letting you boost your productivity as a result.
So, you will save more time to do more work or rest. And just learning the different shortcuts can prove to be an exciting endeavour.
The good thing about Mac shortcuts is that you can customize them and instruct the system to use those shortcuts for specific applications or every application.
Here’s how to create custom shortcuts:
- Go to the top-left corner of your Mac desktop and click on the Apple icon.
- Click on System Preferences once the menu shows up.
- Select Keyboard to open Keyboard Preferences.
- Next, head to Short it’s, then click on App Shortcuts.
- Click on the Plus (+) icon to add a shortcut.
- Once the custom menu flies out, indicate whether you want to use the shortcut in a specific app in the Application drop-down. Next, enter a name for the shortcut in the Menu Title box.
- Enter your preferred shortcut in the Keyboard shortcut box.
- Click on Add.
6. Customize and Use Trackpad gestures
Another way to get a tighter grip of your Mac and boost how productively you use it is a customized use of trackpad gestures. These gestures are built into the system to help Mac users get to needed features quickly. They also serve as one-tap or one-swipe solutions for tasks that might require you to go to the menu bar and search for a particular utility.
You can customize your Mac trackpad by going to System Preferences. Here, you will know what gestures you need to learn to scroll, zoom, and rotate information on your screen. You can also find out what swiping your trackpad with three fingers does, as well as in what direction you need to swipe to get the desired effect.
7. Use Hot Corners
Hot Corners is another Mac feature that you can use to reduce the amount of time you have to spend moving your cursor around.
The feature is particularly useful because you can use it regardless of what you are currently doing on your Mac. So, moving your cursor to any of the four edges of your screen will activate whatever you configured to be activated there.
To enable and customize Hot Corners, go to System Preferences, then Desktop & Screen Saver, then Screen Saver, then Mission Control, and finally, Hot Corners.
Once you have enabled and customized the Hot Corners feature, you can check your notifications or lock the screen by simply moving your cursor to a predetermined corner of your Mac. This saves you time and helps you become more productive.
Conclusion
Optimizing your Mac to boost your productivity is a continual process. You can always dig around to find out ways to make life and work easier. You should also employ other work practices such as time management, scheduling, and task prioritization to boost your productivity.