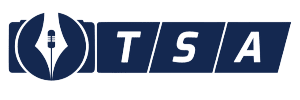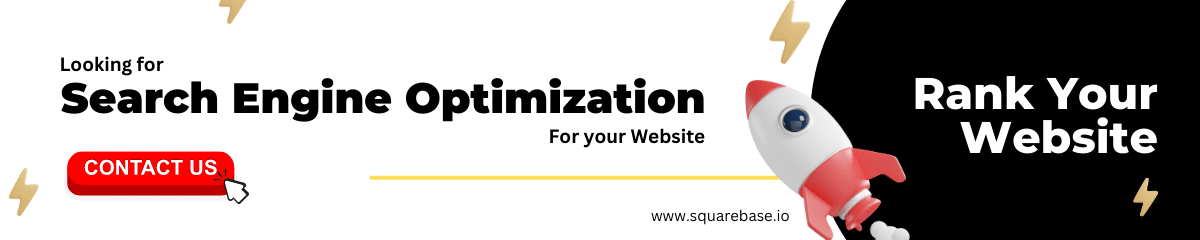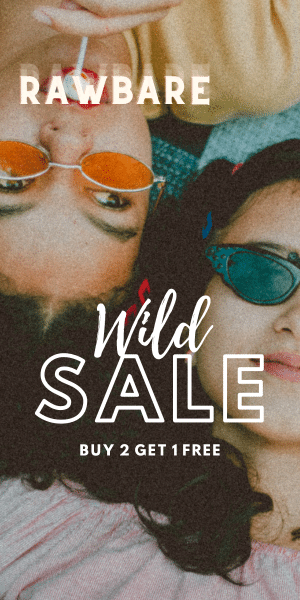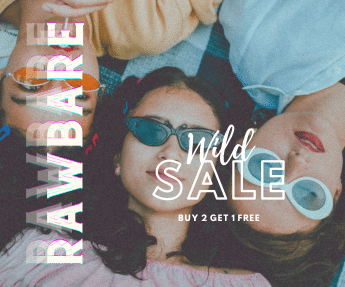Apple’s Move to iOS app makes it easier than ever to transfer your images, contacts, calendars, and accounts from your old Android phone or tablet to your new iPhone or iPad. Apple’s first Android app connects your old Android and new Apple device via direct Wi-Fi and transfers all of your info.
Ever wondered how to transfer data from Android to iPhone or any iOS device? Well, we’ve got you covered.
While the Move to iOS program transmits a lot of your data, it doesn’t move your apps, music, or any of your passwords (since they’re incompatible). Furthermore, only data from an Android phone or tablet can be transferred to an iPhone or iPad running iOS 9 or higher.
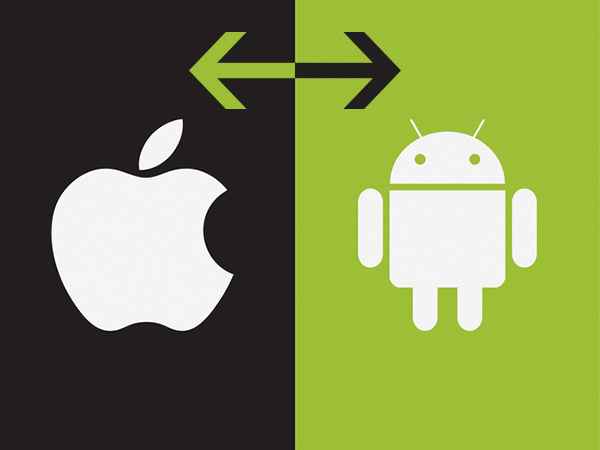
Make sure Wi-Fi is turned on on your Android smartphone. Connect your new iOS and Android devices to the power source. Make sure the content you’re moving will fit on your new iOS device, including what’s on your external Micro SD card. If you wish to move your Chrome bookmarks to your Android smartphone, make sure you have the most recent version of Chrome installed.
Follow these Steps to Transfer Data from Android to iPhone or iPad-
1. From Android, tap Move Data

Look for the Apps & Data screen while setting up your new iOS device.
Then select Android > Move Data. (If you’ve already completed the setup, you’ll need to reset your iOS device.) If you don’t want to erase your data, manually transfer it.)
2. Open the Move to iOS app on your iPhone or iPad
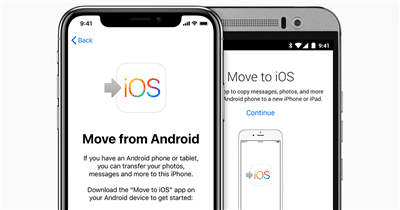
Open the Move to iOS app on your Android device.
If you don’t have the Move to iOS app, you can enter the Google Play Store by tapping the QR code button on your new iOS device and scanning the QR code with your Android handset’s camera. Continue to the next page and read the terms and conditions. To proceed, tap Agree
3. Wait for a Code
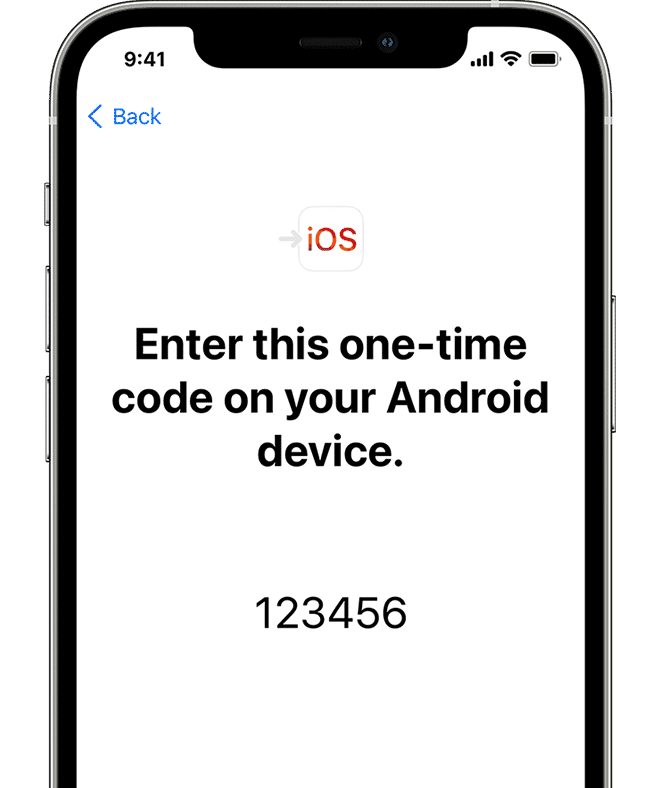
When you see the Move from Android screen on your iOS device, press Continue.
Then, hold your breath for a ten-digit or six-digit code to appear. You can dismiss a notice on your Android device that says you have a bad internet connection.
4. Type the Code
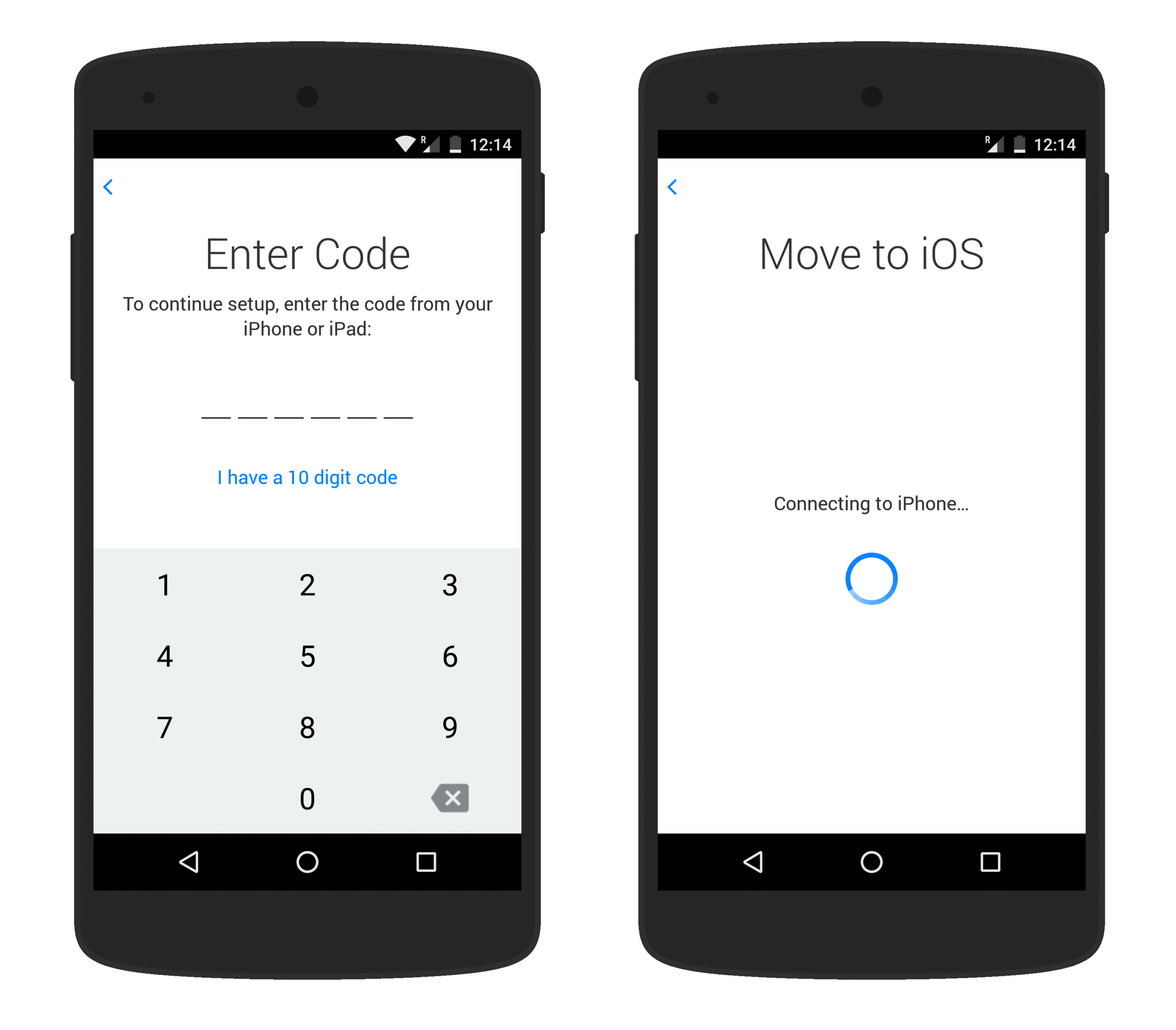
Enter the code on your Android Phone.
5. Connect to a Wi-Fi connection for the time being

A temporary Wi-Fi network will be created on your iOS device.
When prompted, press Connect to connect your Android device to that network. Then, when the Transfer Data page appears, wait.
6. Choose your content and wait
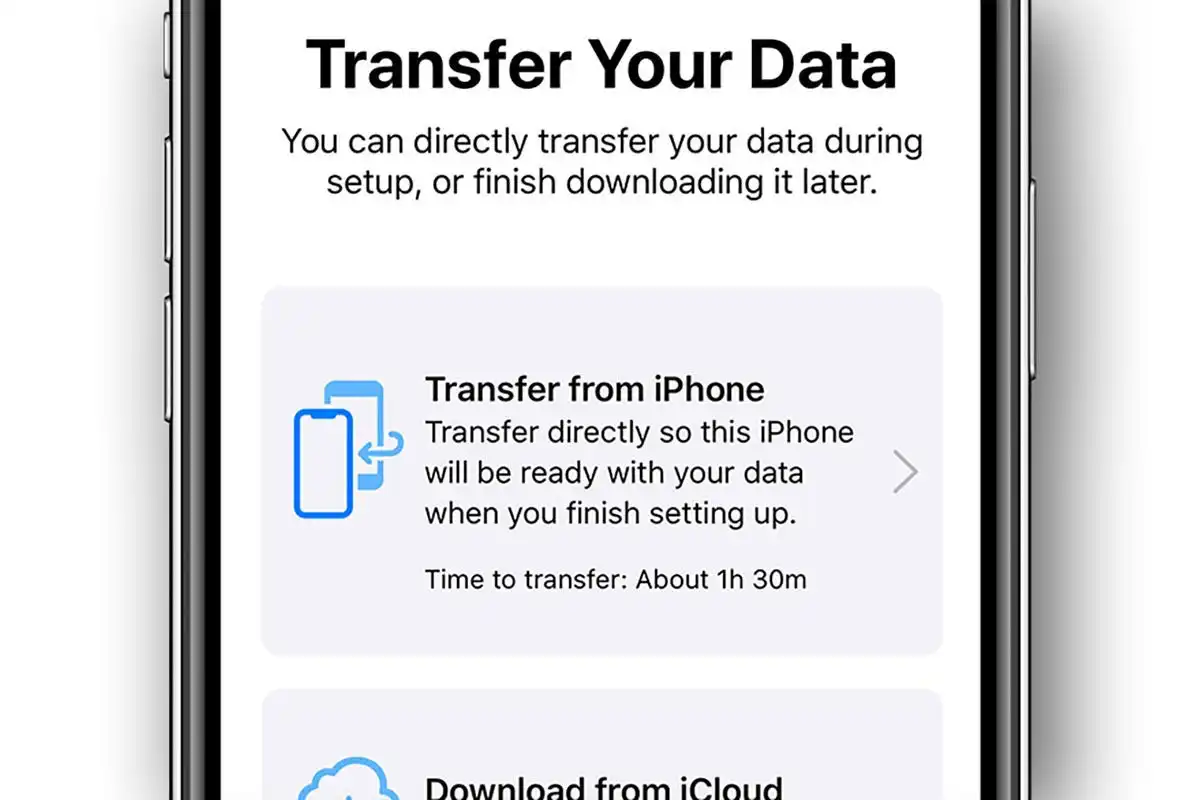
Select the content you wish to transmit and press Continue on your Android device.
Then, even if your Android smartphone says the procedure is complete, turn off both devices and wait until the loading bar on your iOS device disappears. Depending on how much data you’re transferring, the entire process may take some time.
7. Set up your iOS device

When the loading bar on your iOS device has finished, press Done on your Android device.
Then, on your iOS device, press Continue and follow the onscreen instructions to complete the setup.
8. Complete the task

Make certain that all of your data has been transferred. Manually moving music, books, and PDFs are required.
If you’re still unable to transfer your Data –
Make sure you don’t touch either device until the transfer is complete. The Move to iOS app, for example, should remain on screen the entire time on your Android device. Your material will not transfer if you use another app or make a phone call on your Android before the transfer is completed.
Turn off programs or settings on your Android device that could damage your Wi-Fi connection, such as the Sprint Connections Optimizer or the Smart Network Switch. Then go to Settings, find Wi-Fi, touch and hold each recognized network, and then delete the network. Then try again with the transfer. Restart both of your devices and give it another shot.
Also Checkout: How to Boot Android 12L on your x86 PC
Source: TechiDroid