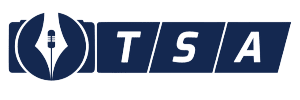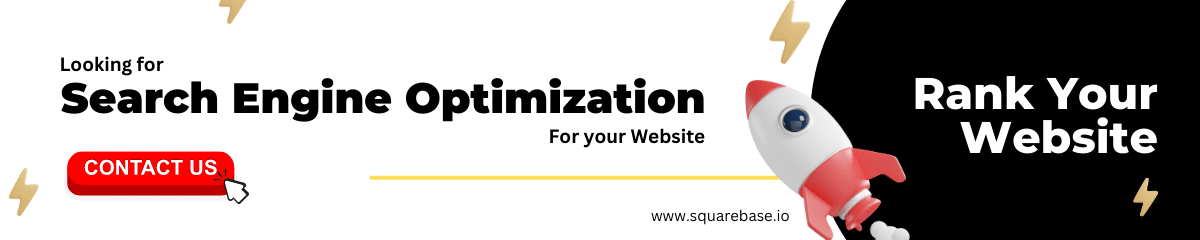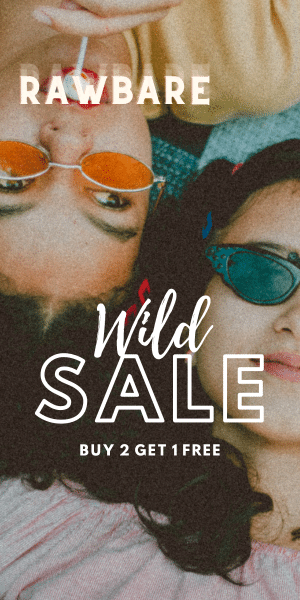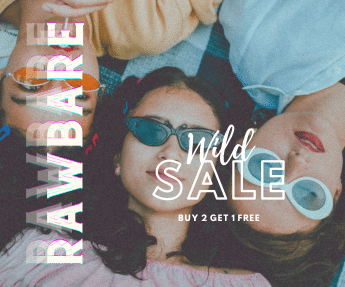Chrome OS Flex was introduced by Google to give obsolete Windows PCs and MacBooks a fresh lease of life. We’ve already written a comprehensive guide on how to install Chrome OS with Play Store compatibility on a PC, but it’s built on Project Brunch, and the setup is a pain. In this article, we will show you How to Install Chrome OS Flex on Your Windows PC, MacBook, and Laptop.
Chrome OS Flex, on the other hand, stands out with its easy installation procedure and longer support window, thanks to Google’s direct support for third-party devices. On my Windows laptop, I tested the new Chrome OS Flex OS, and it worked perfectly. Follow our step-by-step instructions below to discover how to install Chrome OS Flex on PCs and Windows laptops.
What is Google Chrome OS Flex?
Google bought Neverware, a New York-based firm that was developing CloudReady, two years ago. It allowed users to resurrect outdated PCs and run Chrome OS on them. The open-source Chromium OS was used to create CloudReady. They have introduced Linux support as well. Google took up the project and has now published Chrome OS Flex (aka CloudReady 2.0), a desktop OS based on Chrome OS that includes support for Google Assistant and other Google services. Chrome OS Flex also supports Linux, although the Google Play Store is not available.
Chrome OS Flex is currently only available for free to Education and Enterprise users. Regular users, on the other hand, may install Chrome OS Flex on outdated Windows PCs and MacBooks. The goal of this project is to make use of obsolete hardware while providing performance that is close to that of newer computers. We may also expect increased support from a variety of manufacturers, including HP, Apple, Asus, and others, given that Google is sustaining the project.
What are the requirements for installing chrome OS flex?
- A USB pen drive with a storage capacity of at least 8GB.
- A Windows PC with an x86-64-bit CPU from Intel or AMD. ARM CPUs are currently not supported.
- A minimum of 4GB of RAM is required.
- Internal storage must be at least 16 GB.
- From here, you may check the compatibility of your PC. You’re fine to go if your computer is on the list. Do not be concerned if your model does not show on the list. You may continue with the installation. Chrome OS Flex works on non-certified PCs as well, as we’ve demonstrated below; however, some features may be limited.
How to Install Chrome OS Flex On a USB drive?

- To begin, download and install the Chromebook Recovery Utility Chrome extension from this site. It’s a Chrome OS Flex build that you can flash on your USB device with this plugin.
- Plug in your USB drive and run the Chromebook Recovery Utility. Then select “Get Started” from the drop-down menu.
- On the following page, select “Select a model from a list.”
- Select “Google Chrome OS Flex” from the “Select a manufacturer” drop-down box. Select “Chrome OS Flex (Developer-Unstable)” from the next drop-down selection. Now press the “Continue” button.
- Select your USB flash drive and then click “Continue.”
- Finally, select “Build now” to create a bootable Chrome OS Flex drive using the Chromebook Recovery Utility. Depending on your internet speed, the entire procedure will take 10 to 15 minutes.
How to Install Chrome OS Flex on a MacBook or a Windows laptop ?
- Install Chrome OS Flex on a MacBook or a Windows laptop When the flashing is finished, restart your computer and hit the boot key. Check the table below if you don’t know what your computer’s boot key is. Continue pressing the boot key until the boot selection page appears. If you’re installing Chrome OS Flex on a custom-built PC, use the internet to look for the boot key for your motherboard manufacturer.
- On the boot selection window, use the arrow keys to pick your USB device and then press Enter.
- You will now see the “Welcome to CloudReady 2.0” screen. Select “Get Started” from the drop-down menu. Now follow the on-screen prompts to sign in using your Google account.
- Before installing Chrome OS Flex on your hard drive, I recommend that you first explore it. In this manner, you can see if your Wi-Fi, keyboard, mouse, Bluetooth, touchpad, and other hardware components are compatible.
- Open the Quick Settings panel from the bottom-right corner and click “Sign out” after you’re sure you want to install Chrome OS Flex.
- Finally, in the bottom-left corner, select “Install CloudReady.”
- Finally, choose “Install CloudReady 2.0” and then “Install” once again. Note that completing this operation may wipe your whole hard drive, so make a backup before proceeding. Shut down your computer and remove the USB device after the installation is complete.
- That’s all there is to it. Chrome OS Flex will start up without a hitch on your device.

In comparison to Windows 11 or 10, it’s reasonable to state that Chrome OS Flex is pretty fast. I usually use my 8th-gen i5 Chromebook, but the performance of Chrome OS Flex on my 6th-gen Windows laptop is far better. The most surprising aspect is that Google Assistant support has been introduced to Chrome OS Flex, which is fantastic. However, there is no Android app support, and Google has not stated whether or not Play Store will be added to this edition in the future. Nonetheless, there is complete Linux support, which is fantastic in and of itself. On your Chromebook, you’ll be able to run desktop-grade Linux programs. You can even run lightweight Windows programs on your Chromebook running Chrome OS Flex.
The latest Chrome OS Flex release, by the way, is based on Chrome OS 100, which is fantastic. Chrome OS Flex will be reliable enough for everyone to boot and use in a month or two. To summarise, Chrome OS Flex is a wonderful option if you have an older PC or MacBook and need something for casual surfing and everyday chores.
So there you have it, our tutorial on installing Chrome OS Flex on old PCs and Windows laptops. Anyway, here was the wrap-up on How to Install Chrome OS Flex on Your Windows PC, MacBook, and Laptop. Please leave them in the comments section below.
Also Checkout: 10 Best Sites To Watch Online Tv Series For Free
Source: TechiDroid