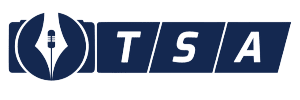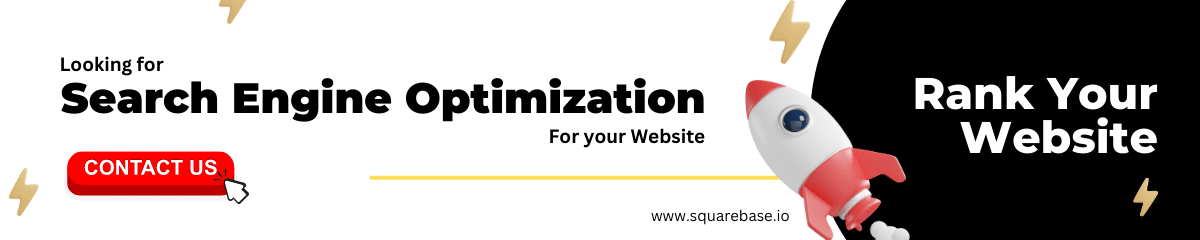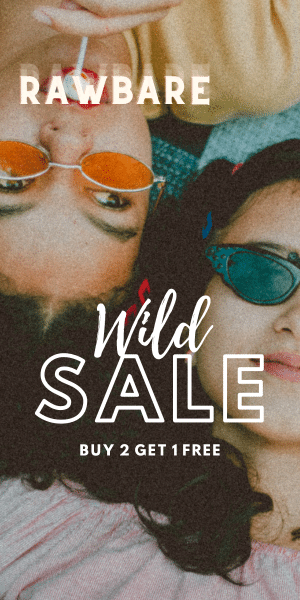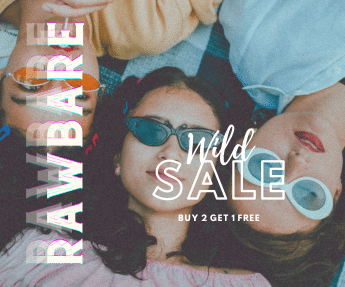These sporadic errors may cause minor problems or, in rare situations, major problems. A powerwash can work, but only if your Chromebook downloads the same defective Chrome OS version. Let’s take a look at how to revert a chrome OS to a previous version.
Essentially, you’ll need to use the same Chromebook Recovery Utility and a USB stick that you’d use to powerwash your Chromebook while it’s not connected to the internet. This tool is included with every Chromebook and downloads the most recent Chrome OS Stable Channel version for your individual device.
Download an earlier version of Chrome OS
To restore Chrome OS to a previous version of the operating system, go to this official Google site first. All Chromebooks that are supported are listed here. The internal board names appear on the left, so you can simply discover your device if you know which board your Chromebook uses.
If you don’t know what the board is called, check in the rightmost column to discover which Chromebook manufacturers and models use it.
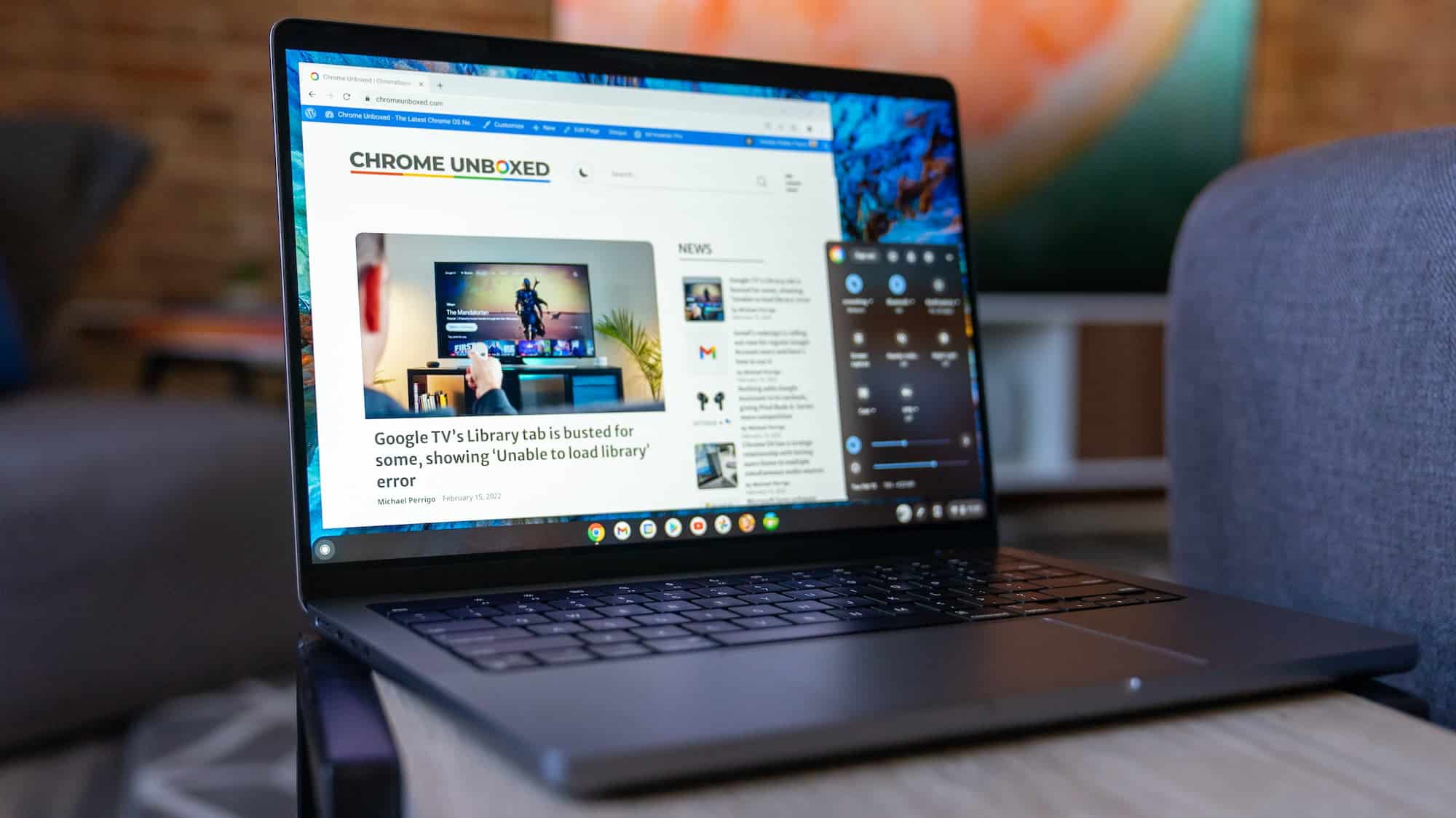
Look in the column adjacent to the Chromebook brand names once you’ve found the row for your device. It’s called “Recovery.” There are also other Chrome OS versions earlier than the current Chrome OS Stable Channel available here.
Simply select the most recent version, which is one major version behind the current Stable Channel. Click on the version to download the recovery software as an a.zip file to your Chromebook.
With the download, create a recovery image.
Now that you have an earlier version of Chrome OS, you may restore Chrome OS by using the Chromebook recovery application to create an external drive.

Instead of selecting the manufacturer and model of your Chromebook in the utility, click the settings button at the upper right. Choose the option to use local media if you see it.
Select the.zip file you downloaded for the previous Chrome OS version in the following box. In this manner, the earlier version of Chrome will be stored on your external media.
To reverse Chrome OS, use Recovery Mode.

All you have to do now is enter Recovery Mode on your Chromebook, which is generally a keyboard combination.
Most devices need you to press and hold Esc + Refresh before pressing the power button. When the Chromebook display returns to normal, release the Esc and Refresh buttons. You should be requested to insert the recovery image media that you created in the previous stages.
The earlier version of Chrome OS will be installed if you follow the instructions on the screen. This isn’t something you’d do very often, but it is an option if your Chromebook becomes essentially useless due to a serious Chrome OS Stable Channel fault.
CONCLUSION
All of your local data will be erased, as with any previous Power Wash or Recovery. Don’t anticipate your data, images, applications, and other items to be restored. Again, this is a worst-case scenario. Also, unless Google has removed it, your Chromebook will most likely continue to download the most recent (current) version of Chrome OS.
That implies that if you restart your Chromebook after the download, it will revert to the problematic version you had before. So keep in mind that if you want to avoid this issue, you’ll need to prevent your Chromebook from restarting.
You may put your Chromebook to sleep by closing the lid. However, when you restart your Chromebook, it will load the most recently downloaded version of Chrome OS. Here is all you need to know about how to revert a Chrome OS to a previous version.
Also Checkout: Creaitor.ai: The New AI Writing Tool