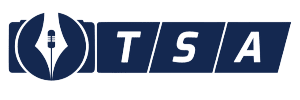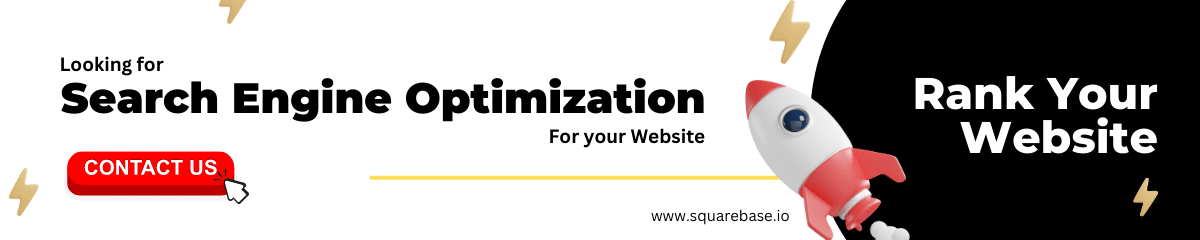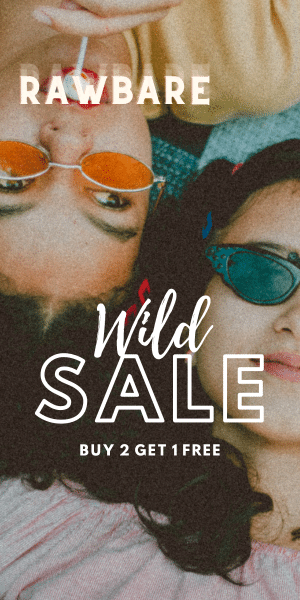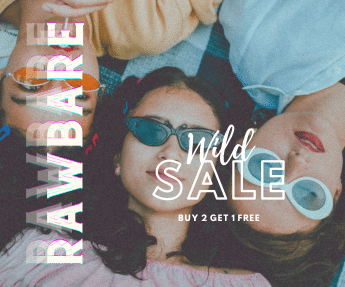Due to the lack of dual pane functionality in this software, you will be unable to transfer files between two directories without opening two windows. It also doesn’t enable file tagging, forcing you to organize your files by creating sub-folders. With these considerations in mind, you might want to consider using a third-party file explorer tool that has more functions than the built-in explorer. That’s why we’ve compiled a list of 12 of the best windows file explorer alternatives explorers for managing your Windows PC’s folders and files.
The best Windows File Explorer alternatives are built with unique and powerful features that you can utilize to efficiently manage your files. Some of them are even better than Windows’ default file manager.
The default File Explorer in Windows 10 will be a barrier if you need to handle files and folders often. You should buy a third-party file manager with more functionality to help you get the task done faster and with fewer resources.
12 Best Windows File Explorer are Listed Below-
1. XYplorer
One of the greatest Windows Explorer alternatives is XYplorer. What makes it so tasty, though? To begin with, it is transportable. That means you won’t have to be concerned about it not being available on other computers you’ll be using during the day. Simply store it on your USB stick among all of your other portable software.

Second, it has a robust feature set that will appeal to both casual and hardcore gamers. Tabbed browsing, for example, is available in Explorer. You may reorganize the tabs, drag files between them, and pre-configure them much like in a normal browser.
Custom scripts, adjustable fonts, colors, and secondary sorting are all included in the program. There is a free and a premium version of XYplorer. For $39.95, you can get a lifetime license.
2. Directory Opus
If XYplorer does not satisfy your needs, Directory Opus is a good alternative. It has a harsher learning curve than XYplorer, in my opinion. While the previous software took many of its aesthetic elements from Windows File Explorer, Directory Opus makes a number of stylistic choices of its own.
If you’re willing to put in the effort to discover where to locate everything, you’ll be rewarded handsomely. Support for syncing files and identifying duplication, scripting capabilities, visuals for flagging and checking files, and a customized status bar are just a few of the features.

The light edition will set you back around $40, while the full version will set you back $70. There is a 60-day free trial available.
3. fman
fman is the software on the list that is the least Windows-like so far. It’s been dubbed “GoTo on steroids” by its creators. The fact that fman is cross-platform is maybe its strongest feature. It’s compatible with both Mac and Linux, as well as Windows. It will create a sense of continuity in your work if you spend a lot of time switching between the three operating systems.

If you’re a newbie, though, this is probably not the software for you. Software engineers and other tech-savvy professionals are the primary target audience for fman. It constantly shows the contents of two folders, which makes copying and transferring files a snap. It also comes with a plethora of plugins for further functionality and complete keyboard shortcut support. It’s free to download and use, but it costs $49 for a complete license.
4. Free Commander
Free Commander is the first piece of software on this list that is completely free. This is definitely the software for you if you’re not a power user and don’t want to pay for a Windows File Explorer substitute.

The software does not try to perplex users with a plethora of features that most people would never use. Rather, it seeks to provide an alternate solution that addresses some of the native Windows app’s major flaws.
So, what can you expect if you’re a first-time user? Free Commander comes with a tabbed interface, twin panels for fast drag-and-drop, built-in support for archive handling (ZIP files), folder synchronization, custom shortcuts, and even a DOS command line.
5. Explorer++
Explorer++, the second completely free program on the list, makes the cut since it is open source. That means the community may work on it for as long as they want, and there’s no risk of you being stuck with unsupported software in the future.

It’s also one of the most simple apps on the list, which is interesting. It resembles Windows File Explorer the most and has the fewest additions. Regardless, the improvements will boost most users’ productivity to new heights. Tabbed browsing, the option to combine and split files, and a display window for file previews are all features you’ll like.
6. Altap Salamander
So far, the majority of the programs we’ve shown you have been centered on a single computer. Altap Salamander is the first Windows File Explorer alternative that focuses heavily on networking features. FTP, FTPS, SCP, and SFTP are all supported network protocols. It simplifies the process of sharing data via the internet.
In comparison to its competitors, the software supports more archive file formats. It can decompress ZIP, RAR, 7-Zip, ISO, and UDF files. Another unique feature of Altap Salamander is its built-in password manager.
It means you may use strong encryption techniques to protect important or personal material, preventing them from getting into the wrong hands. It’s also one of the most cost-effective premium apps, with a price tag of roughly $27. (depending on the current euro exchange rate).
7. TagSpaces
TagSpaces is a free and open-source file management system. It appears to be aimed at light users and those who wish to keep their computers organized without having to use a full-featured file manager.

It operates by tagging all of your files using user-defined tags. Things might be labeled as “Photos,” “Recipes,” “College,” and so on. Color-coordinate your tags, then arrange them together thematically for easy recall. The best part is that it works on Windows, Mac, Linux, and Android, so you can keep in sync no matter which platform you’re using. Chromecast is also supported by the app.
8. Total Commander
One of the most well-known Windows file managers is Total Commander (previously known as File Commander). It has been around for almost two decades. It has a split-pane display that makes it simple to compare files and sync folders. Separate trees, logging, better overwrite dialogues, and configurable columns are all included in the program.

ZIP, 7ZIP, ARJ, LZH, RAR, UC2, TAR, GZ, CAB, and ACE are all supported file formats, and there’s also a built-in FTP client with FXP and Unicode compatibility. A fast view panel with a bitmap display, a tabbed interface, and support for parallel port connections are among the other features.
9. Q-Dir
Another Windows File Explorer option worth investigating is Q-Dir. The four windows, each of which enables tabbed browsing, are the app’s main feature. While four panes may be excessive for many users, it might be a time-saving if you spend a lot of time working with different files and directories.

Color filters for files and folders, visible branch trees in directory folders, and complete Unicode compatibility are among the other features. Q-Dir is also extremely light, consuming almost no system resources. It’s a wonderful option if you have an older computer.
10. Double Commander
Double Commander is our ultimate recommendation. The program is based on Total Commander and is extremely identical to its cousin, with the exception that it is completely free and open-source. It has a built-in text editor with syntax highlighting, a file reader (that supports files in hex, binary, and text formats), and archives that are treated as subdirectories.

ZIP, TAR, GZ, BZ2, XZ, LZMA, 7Z, RPM, CPIO, DEB, RAR, and ZIPX are all supported archive file formats. For someone who conducts a lot of searching, Double Commander is a good option. The sophisticated search feature will examine both files and their contents to return a list of results.
11. One Commander
One Commander combines appearance and functionality in a single application. To make your job simpler, you may switch between two panes. Simply conceal the other window by clicking the arrows on the edges if you only need one.
One Commander has a bright and dark theme option in addition to its simple UI. The mobility of this program makes it much more appealing to use. You may save this software on an external disc and bring it with you everywhere you go, unlike Windows File Explorer, and you’ll never have to worry about delays.

It also doesn’t require any setup. You may use One Commander to color-code files. It comes in seven different colors, and all you have to do is right-click the files and tag them. This program also allows you to view video files.
The “Change Files View” button, located towards the top right corner, allows you to change the folder/file view. You may even make a note for the current folder you’re looking at if you wish. Toggle the column view in the bottom left corner to give your folders a physical appearance.
You may use the File Automator to convert photographs to JPG format or rename your files in bulk. The Pro edition allows you to convert many file types to other formats in bulk or execute a script on them.
You may alter app icons and toggle the acrylic appearance of the app window from the Settings tab. You’ll even be able to choose the accent color and scrollbar width. You may also deactivate animations or alter their duration under the general settings tab. These are only a few of the many look changes you may make to Once Commander.
12. RX Explorer
RX Explorer is a powerful file manager with a lot of cool features. Aside from tabs, it features in-app capabilities for viewing and editing films and photos, as well as transcoding them into multiple file types. It also has a dual-pane mode and enables in-app encryption. The many customization capabilities, such as transitions, backdrops, and animations, are what make this program stand out.
You may choose an Acrylic color, configure the transparency, and choose a custom picture backdrop using the custom option. You may also change the font color and make other adjustments. RX Explorer supports many tabs, several color schemes, and a variety of additional file management features.

You may adjust icons and fonts on the settings tab, as well as move the navigation menu to the left. You may also pick between black and white backdrop colors or eliminate the expanded context menu. These are some of the features that Windows File Explorer lacks. You may also customize the app’s background picture and other settings, as well as restore the last tab you opened on startup.
RX Explorer allows you to organize your files well, despite its restricted tagging capabilities. You have plenty to get started with features like tabbed browsing, flexible file previews, a configurable interface, and sophisticated file/folder search.
And as long as you have an external disc, you may start utilizing it right now. You may also stream audio over Bluetooth, in addition to the dual-pane mode, touchscreen mode, dark mode, and fast folder/file marking. It also displays the files in a folder along with their formats, filters files of specific categories, and displays a list of recently visited destinations.
Its upper toolbar simplifies your job by providing all of the capabilities you’ll need. RX Explorer also features a script exchange forum where you may find and utilize user-generated scripts. The app costs $1.24 (regularly $2.49) and comes with a free trial.
When it comes to moving files around, Windows File Explorer isn’t the ideal option. There are a plethora of superior free file manager options for Windows. Maybe it’s time to ditch File Explorer in favor of a third-party app. You could be shocked if you’ve never looked at what’s offered. Here are the 10 best Windows File Explorer alternatives.
Also Checkout: How To Change Your Discord Status