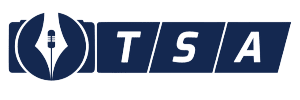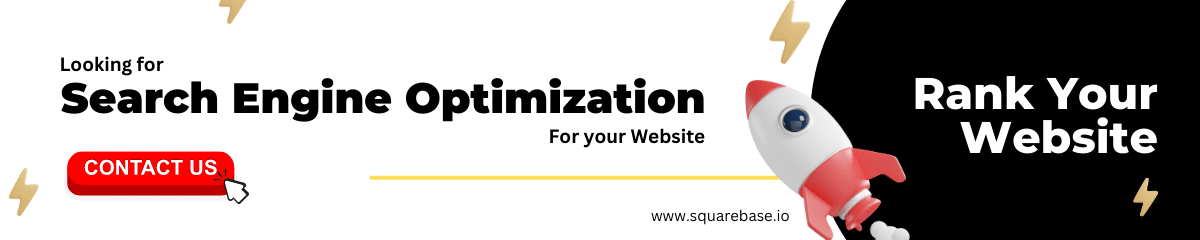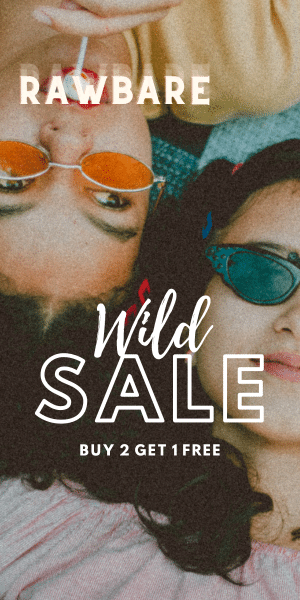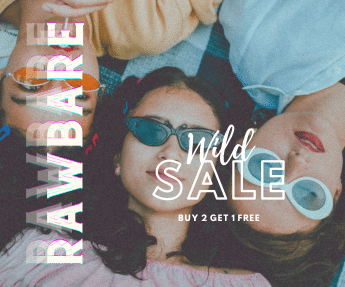Solve error 0x800701b1 like a pro: Easy fixes you can try today
Have you got error 0x800701b1 before when you want to copy or paste files and folders to other storage devices? In other words, the system prompts you with an error message that says ‘a device which does not exist was specified‘. It can be a nightmare because this error can not only cause your system to become unstable but also result in he loss or corruption of files. However, this step-by-step guide provides several effective solutions that can help you get rid of this error and successfully transfer your files. So, Let’s fix error code 0x800701b1 now.
The meaning of error 0x800701b1
Error code 0x800701b1 is a common Windows error that indicates a problem with accessing a file or folder on your computer. Additionally, this error code is typically accompanied by an error message that reads “a device which does not exist was specified”.
Common causes of error 0x800701b1
In fact, there are several reasons why error 0x800701b1 may occur, including:
- Hard drive issues: If there is a problem with your hard drive, such as bad sectors, corrupted files, or physical damage, it can lead to the error code.
- Device driver issues: Outdated, corrupted, or incompatible device drivers can also cause this error code to appear.
- File system errors: Problems with the file system on your hard drive, such as file corruption or errors, can lead to this error code.
- External storage device issues: If you are using an external storage device, such as a USB drive or external hard drive, and it is not functioning properly, it can lead to this error code.
Overall, error code 0x800701b1 can be caused by a variety of issues, so there are many ways to solve this problem.
Necessary preparations in fixing error 0x800701b1
Keeping a backup of your data is a wise practice, as errors such as 0x800701b1 can result in data loss when the operation is incomplete, leading to data corruption. If you don’t have an updated backup and experience such an error or lose your data while attempting to fix it, Tenorshare 4DDiG data recovery software provides a straightforward solution to recover your data. This software enables you to retrieve your data in just three simple steps:
Step 1: Install and Lauch 4DDiG
After starting 4DDiG, you can see various functions including data recovery. Additionally, You can recover data not only from internal hard drives but also from external storage devices.
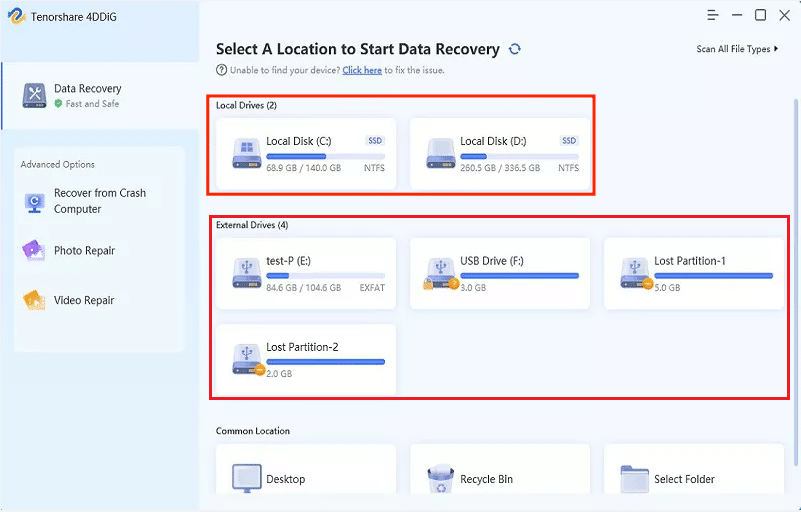
Step 2:Scan the drive and Preview the files
Select the drives that show the error message ‘a device which does not exist was specified’. Once you have chosen the drive, 4DDiG will immediately begin searching for the missing files. You can preview the scanned files at any time.
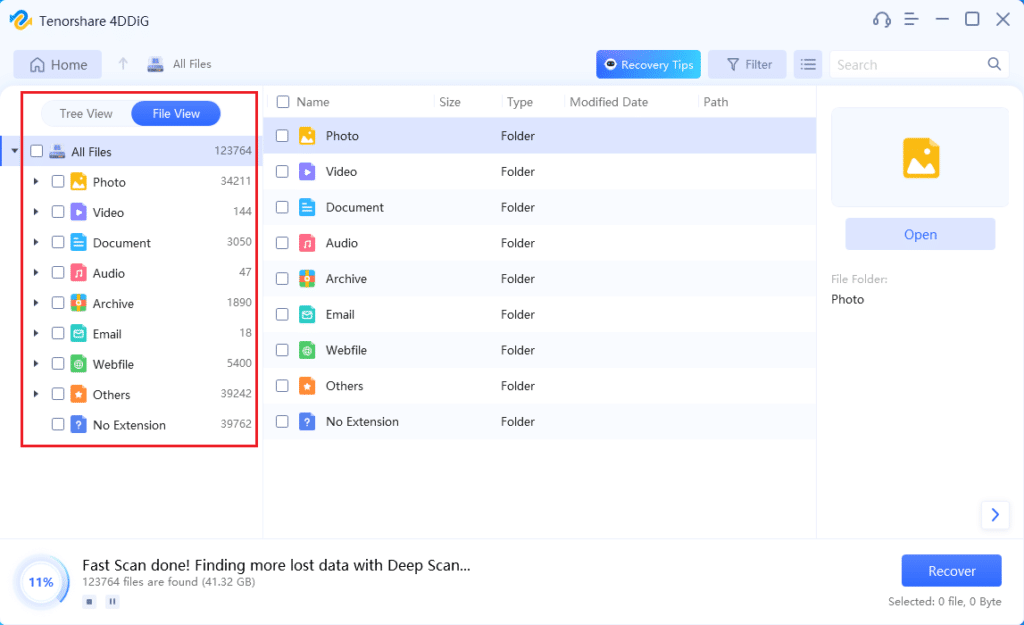
Step 3:Choose the files and Recover it
Afterward, you should identify the files you want to recover and preview them to ensure their integrity. If the files appear to be intact, it is recommended to store them in a separate location to prevent further data loss.
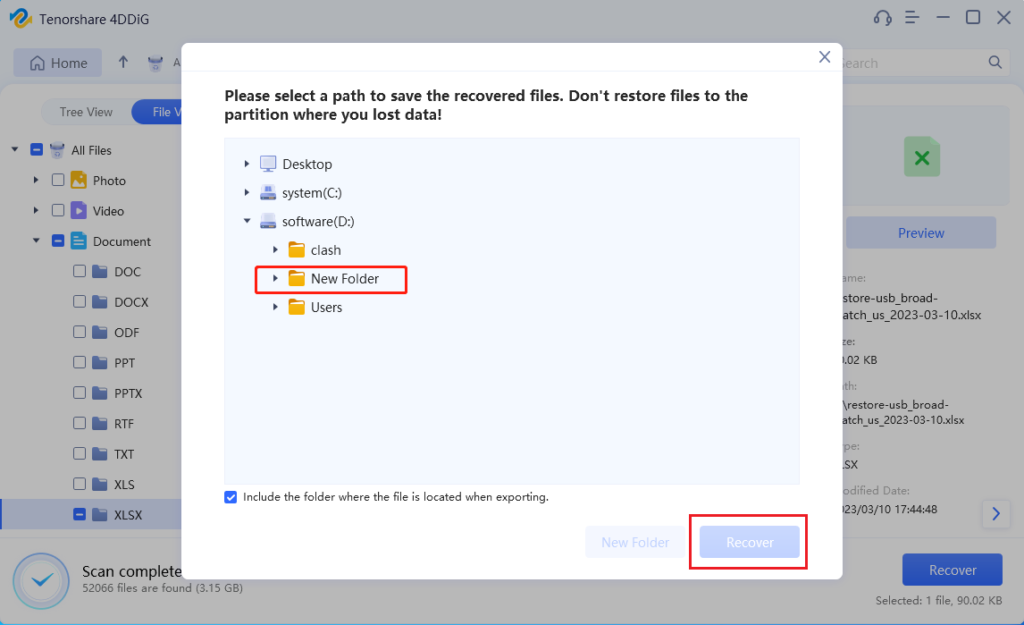
How to fix error 0x800701b1
1.Plug your device in another USB Port or another PC
The initial step in addressing error 0x800701b1 is to eliminate any potential hardware issues. The easiest method is to connect your external hard drive to a different device. Afterward, attempt to transfer the same type and amount of data to or from the disk to determine whether the issue persists. If the error occurs on the other device as well, the problem is likely with your external hard drive.
On the other hand, many users who have encountered error code 0x800701b1 have resolved it by connecting the affected drive to a USB 3.0 port instead of a traditional 2.0 port. USB 3.0 offers faster transfer speeds and can provide more power to connected devices. Therefore, this solution is effective in cases where the issue is caused by insufficient power or slow transfer speeds.
2. Update or reinstall your device drivers to solve error 0x800701b1
If you are experiencing issues with an external device, it may be helpful to update or reinstall the driver:
Step 1: Press “Win+X” and select “Device Manager” from the menu.
Step 2:Click on the “Disk drives”.
Step 3: Right-click your drives and select “Update driver”.
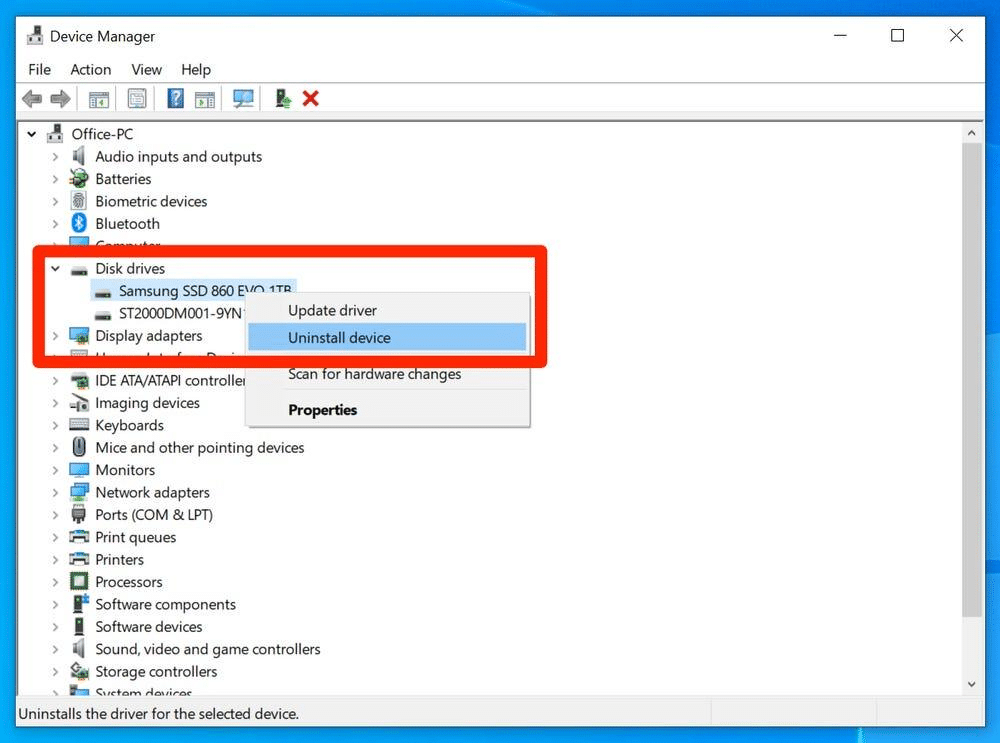
3. Use Disk Management to Rescan Your Drives
The “a device which does not exist was specified” problem may arise due to a temporary glitch in the OS modules, which can be resolved by rescanning the disks in Disk Management:
Step 1: Press the “Windows+X” and choose “Disk Management”.
Step 2: Click on the “Action” button and select “Rescan Disks”.
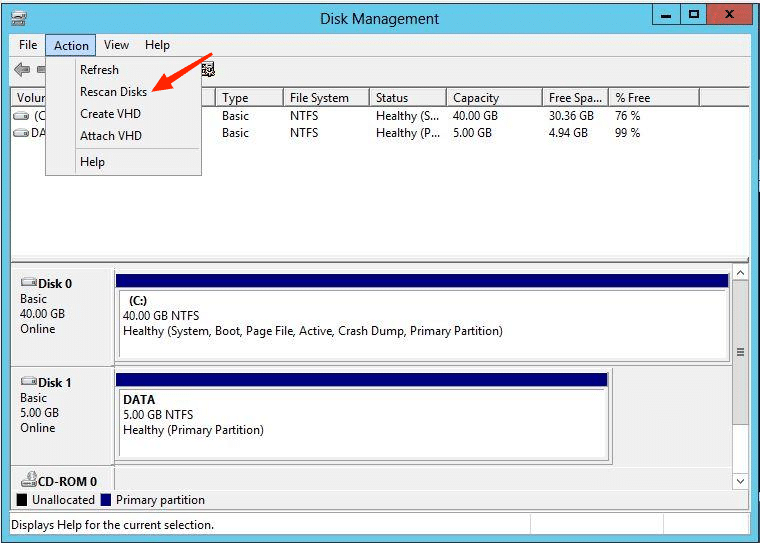
4.Fix error 0x800701b1 by CHKDSK
Alternatively, you can also rescan your drives by a Window built-in tool named Command prompt. Here’s how to do it:
Step 1:Also Press “Win+X” on your keyboard and select “Command prompt(Admin)”.
Step 2:type the command “chkdsk *: /f” and press Enter.
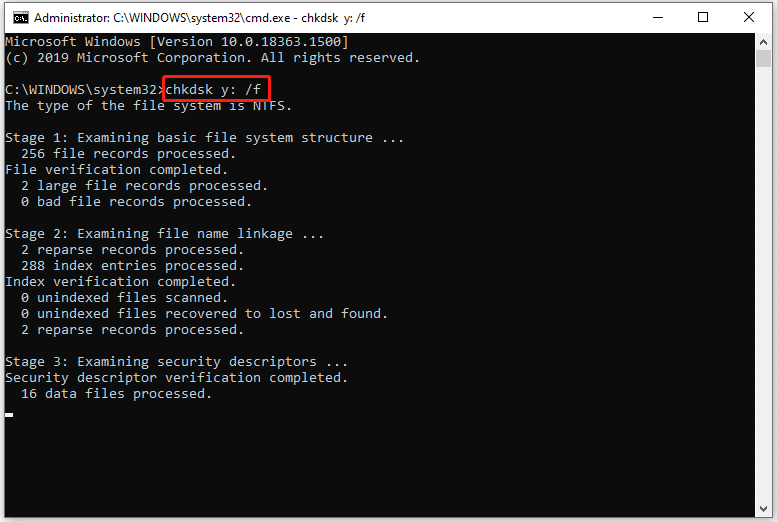
Note: While typing the commands, you must substitute the asterisk (*) with the appropriate drive letter of your USB drive.
Step 3:Let the process be complete and it may solve the error code 0x800701b1.
Windows users often ask questions such as “USB a device which does not exist was specified” on online Q&A forums. Actually, the two most common ways to scan hard drives are through chkdsk and Disk Management. In most cases, it can solve windows error 0x800701b1.
5.Create a New Local User Account to troubleshoot error 0x800701b1
If you are having trouble accessing certain data due to Windows error 0x800701b1, it may be a good idea to create a new local user account. Here’s how:
Step 1: Press “Win+Q” and type “manage your account” into the search bar.
Step 2: Select “Other users,” then click “Add someone else to this PC.”
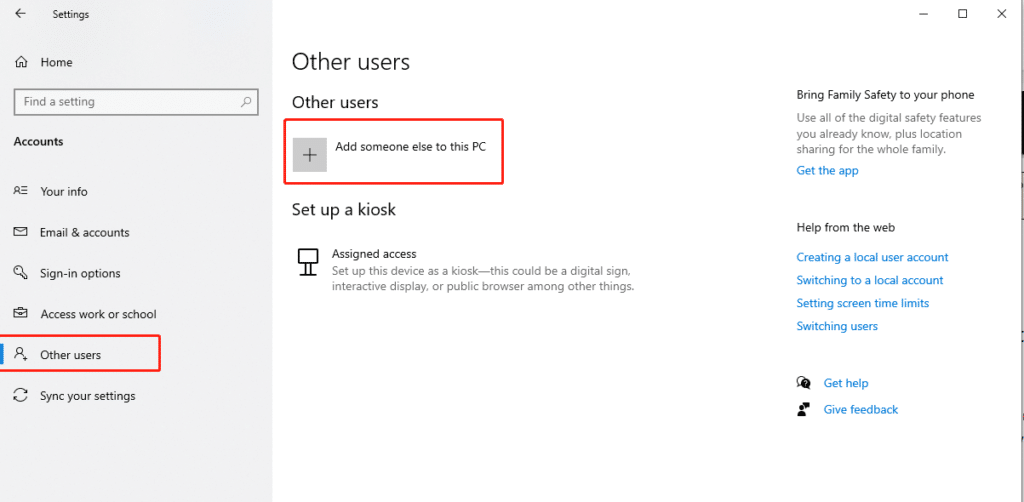
Step 3:Select “don’t have this person’s sign-in information” and follow the prompts to create a new account and click “Create.”
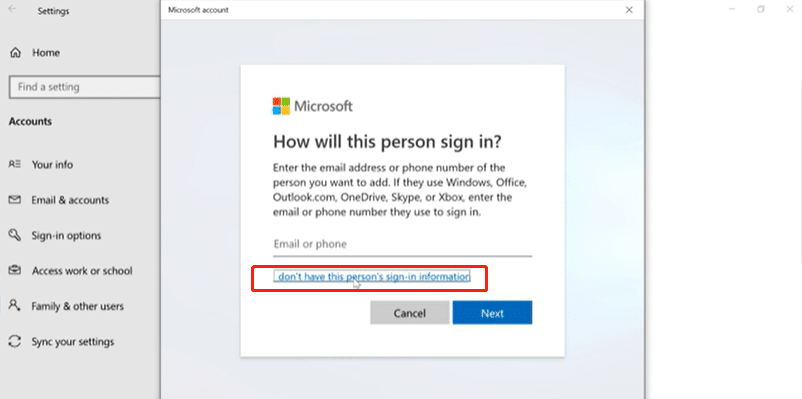
Once you’ve created the new account, log in and see if the error 0x800701b1 has been resolved.
6. Check Security Permissions to fix error code 0x800701b1
If the drive is not corrupt, but you suspect that the destination device where you are trying to move data may be encrypted or its security permissions may be preventing your computer from accessing it, you may need to modify the drive’s security permissions to gain exclusive ownership:
Step 1: Press “Win+E” and Right-click on your drive from the “devices and drives”.
Step 2: Click “Properties” and then, select the “Security”. You can see the “Advanced” button from this window.
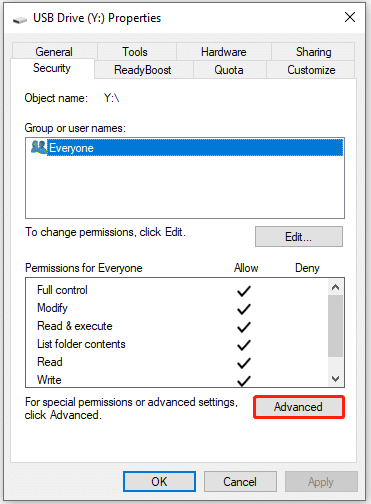
Step 3:Click on the “Advanced” button and then, choose “Change”>“Find Now”.
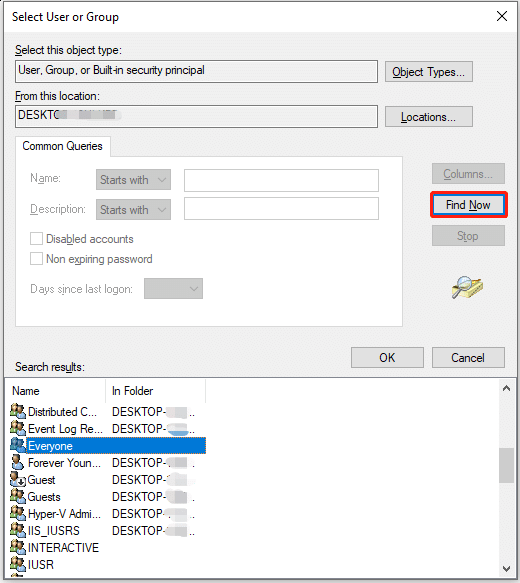
Step 4:After your username appears in the search results, double-click on it and then click OK.
Step 5:Upon returning to the “Advanced Security Settings for USB Drive” window, select the “Replace all child object permission entries with inheritable permission entries from this object” option.
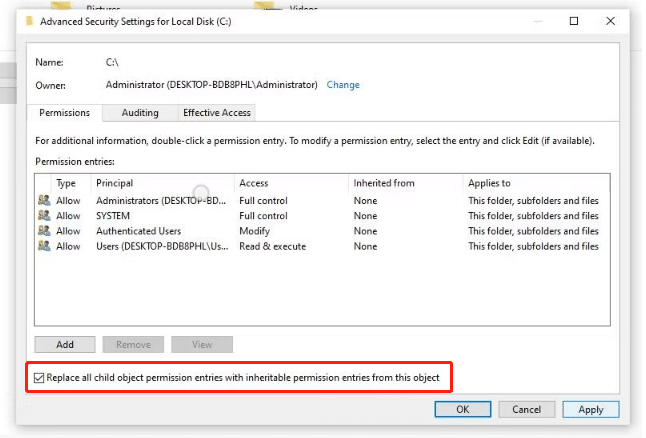
Step 6:After making the changes, click on the “Apply” button followed by “OK”. This should resolve the error code 0x800701b1 on your Windows 10 or 11 PC.
7. Format your drive and Change the File Format
Altering the configuration of the malfunctioning drive could potentially resolve the error 0x800701b1, specifically by employing the NTFS format that accommodates larger file sizes for transfer. However, it’s essential to keep in mind that formatting a drive may result in the permanent loss of all its contents.
Step 1:Press “Win+E” and Right-Click on your drives. Then, choose “Format” from the menu.
Step 2:Select “NTFS” from the “File System”. Click on the “Start” to begin the process.
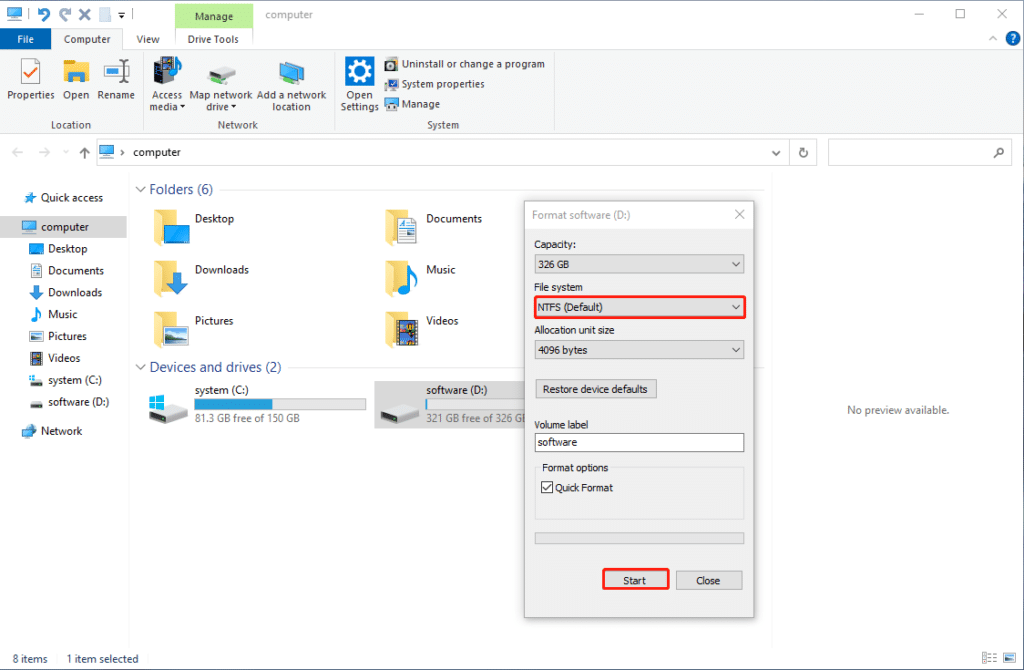
Step 3:Let the formatting process be complete and transfer the files again.
Try to copy or paste your files and see whether the error message:”a device which does not exist was specified” appears again.
8. Change the Read-only mode from your drivers
To transfer a file or folder to a read-only drive, you may encounter an unspecified error. This error can be resolved by changing the read-only status of the drive using the following steps:
Step 1. Press “Win+X” on your keyboard and select “Command prompt(Admin)”.
Step 2: In the Command Prompt window, type the following commands one by one and press Enter for each of them to execute:
- diskpart
- list volume
- select volume A
- attributes disk clear readonly
Note: Be sure to replace “A” with the drive letter of your write-protected hard drive.
Step 3:Reboot your computer to save the changes.
Step 4:After rebooting, try to transfer the files to the drive.
9. Sufficient Power Supply to troubleshoot error 0x800701b1
Insufficient power supply can prevent your hard drive from functioning effectively, especially if you have multiple accessories connected to your computer. USB ports can draw a significant amount of power, which may cause the disk drive’s port to not receive sufficient power.
It’s essential to note that an SSD typically requires around 3 watts, while a standard 3.5 HDD requires around 10 watts of power. If the problem is with the power supply, you can either limit the number of devices connected to the computer or replace it entirely. If you opt for a replacement, make sure to choose a PSU with a higher capacity than your current one.
How to avoid error 0x800701b1?
The best way to solve the error code 0x800701b1 is to prevent it from happening. So, here are some useful tips to help you avoid encountering the error code 0x800701b1:
- Scan for malware: Conduct a malware scan on your device to ensure that there are no viruses or malicious software interfering with the file transfer process.
- Check for file system format: Ensure that the file system format of the storage device is compatible with the device you are transferring files to.
- Avoid interrupting the transfer: Do not interrupt the file transfer process until it is complete, as this could result in corrupt files or an incomplete transfer.
By following these tips, you will not see the error message “a device which does not exist was specified” again.
Final Words
error 0x800701b1 can catch users off guard and cause significant worry, especially if important data is at risk of being lost without a backup. Losing critical data can be an immense inconvenience for anyone. If you are someone who doesn’t frequently or consistently back up their data, it is worth considering an efficient file recovery software such as Tenorshare 4DDiG data recovery software. This software can effectively retrieve lost data, sparing you the inconvenience while you work to fix your system.