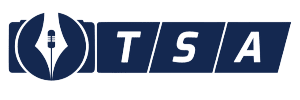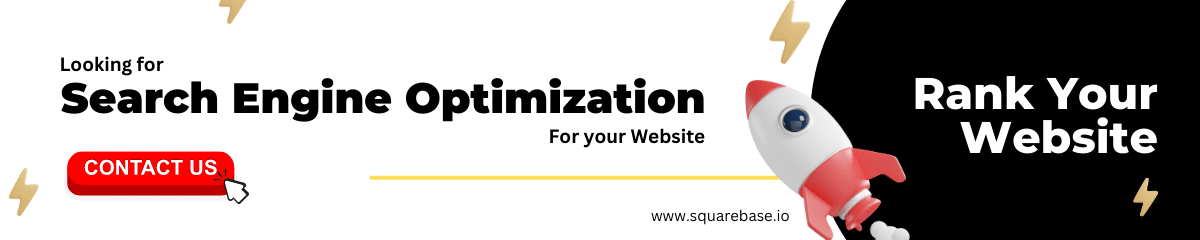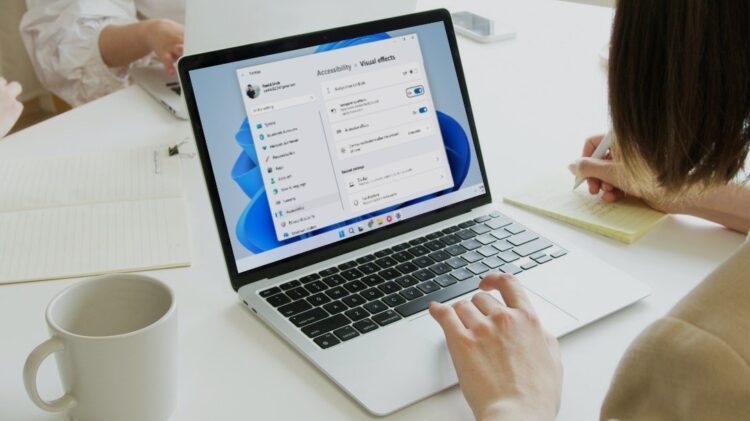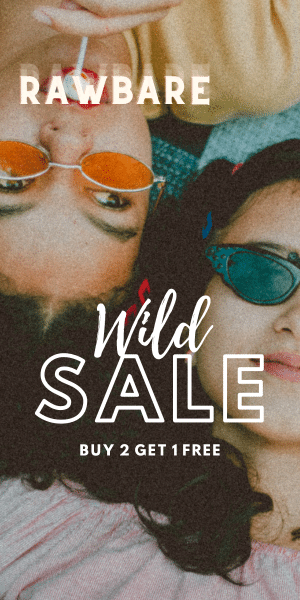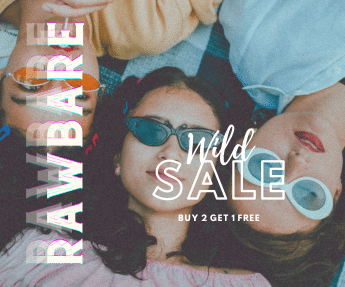When you attach an external hard drive to your computer, Windows 11 assigns it a drive letter that helps computer applications and you recognize it. Windows 11 assigns particular letters to the hard disc drive by default, such as E: F, G: and so on, but you may simply modify this. Here in this article, we will have a look at how to change the drive letter in windows 11.
To alter the drive letters in Windows 11, use the Disk Management tool. You can utilize third-party tools if you’re not comfortable with the Disk Management software. So, if you’re looking for a way to alter drive letters in Windows 11, you’ve come to the correct place.
How to Change the Letter of a Drive in Windows 11?
We’ll show you how to alter drive letters in Windows 11 step by step in this post. The procedure will be simple; simply follow the instructions.

Important: If you change the drive letter, certain software that relies on it may stop working. The update mostly impacts your Windows 11 desktop shortcut.
- To begin, open Windows 11 Search and type Disk Management into the search box.
- Then, from the list of choices, select Create and format hard drive partitions.
- On your Windows 11 machine, this will launch the Disk Management application.
- Modify Disk Letters and Paths by right-clicking on the hard drive whose letter you wish to change.
- Click the Change button in the Change Drive Letters and Path dialogue box, as shown below.
- Select the letter from the drop-down selection for Assign the next drive letter. When you’re finished, click the Ok button.
- You’ll get a confirmation pop-up now, and you’ll need to click Yes to implement the changes.
- The Disk Management utility should show the new drive letter.
- When you open File Explorer now, you’ll notice that the drive letter has changed.
That concludes our discussion. You’ve completed your task. This is how you may change a drive letter in a PC running Windows 11.
Programs to be fixed After altering the drive letter, it no longer works-
As previously stated, some software that relies on drive letters to function may fail to operate if the drive letter is changed. As a result, to fix the applications that were not opening, follow the procedures below.

- To begin, right-click on the program shortcut file that isn’t working. Select the Properties option after that.
- Change the shortcut’s target to the new drive letter in the target field.
For example, if chrome was previously installed on “E:\Program Files\Google\Chrome\Application\chrome.exe”, and you changed the E drive to H, you need to change the target field to “H:\Program Files\Google\Chrome\Application\chrome.exe”
3. After you’ve made your changes, click Apply and then Ok.
That concludes our discussion. You’ve completed your task. On Windows 11, this will fix the faulty shortcut. If the applications still don’t work, you’ll need to reinstall them or revert to the previous drive letter.
Changing the drive letter is rather simple, especially on the Windows 11 operating system. I hope you found this material useful! Please pass it on to your friends as well.
Also Checkout: How To Change The Default Browser On Windows 10