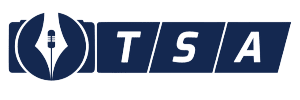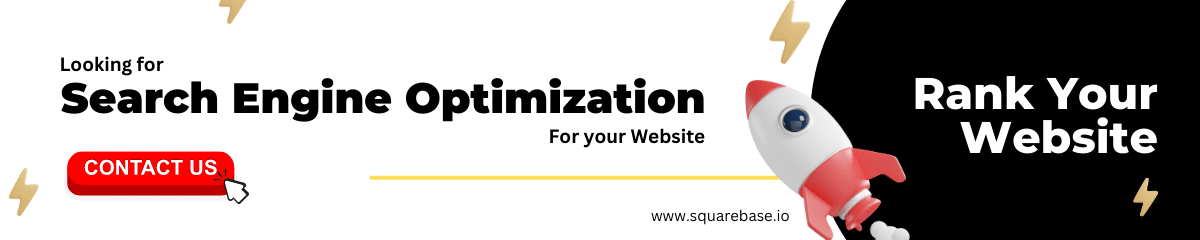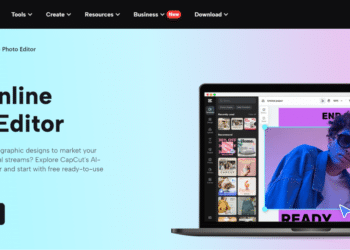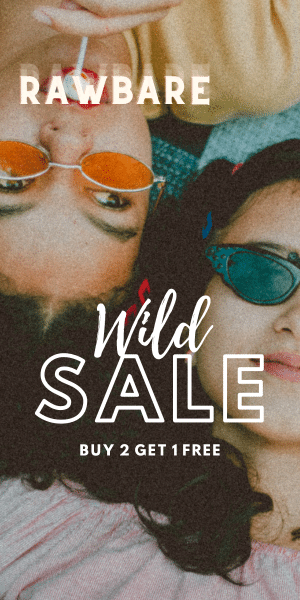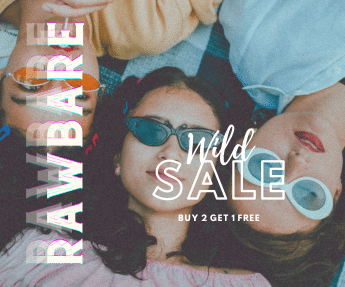When Windows 10 was originally released, Microsoft may have referred to it as “the last version of Windows,” but that was not the case. Reinstalling Windows 10 is not that big of a deal, which some of you may consider a difficult task. In this article, we are going to discuss how to reinstall Windows 10 without losing data.
It’s known as Windows 11, despite the fact that the improvements it brings aren’t for everyone. The updated taskbar and Start menu have sparked debate, while the new multitasking features and Widgets panel may take some getting used to. However, in 2022, these are your only two viable options. Although Windows 8 isn’t technically out of support until January 2023, we don’t recommend that anyone use it. The same can be said for Windows 7, which has been declared unfit for the use for over two years.
Most people will take advantage of the free upgrade from Windows 10 to Windows 11 at this time. Installing it, as well as reinstalling Windows 10, is a straightforward procedure. Microsoft has supplied numerous options to do so. Let’s look deep into the matter of how to reinstall Windows 10 below.
What is the procedure for reinstalling Windows 10?
We have listed 5 easy steps for reinstalling windows 10 below:
- If your system is capable of booting into Windows 10, go to the Settings app (the cog symbol in the bottom-left corner of the Start menu) and select Update & Security. Under ‘Reset this PC,’ click on Recovery, then ‘Get started.’

Image Source; howtogeek - Click ‘Keep my files’ in the pop-up that displays. Choose whether you want to download and reinstall Windows 10 from the cloud or from your device’s current files on the following screen. The former will use a lot more data, but it will take much longer to install locally.
- From the following screen now select ‘Change settings’. Select No from the drop-down menu under ‘Restore preloaded apps?’ To save your changes, click ‘Confirm.’
- You’ll be sent back to the previous screen, but the first bullet point will now say, ‘Do not restore programs and settings that came with this PC.’ If that’s the case, go ahead and select ‘Next.’
- You’ll see a summary of the reset you’re about to execute within a few seconds. Click ‘Reset’ to start the procedure if you’re okay with it.
Windows will be reinstalled in 20-40 minutes, and you will see the login screen. Before you’re moved to your new desktop, follow the instructions to select your location, language, keyboard layout, password, and other information that Windows 10 requires.
No drivers for your hardware will be loaded because this is a clean installation. That shouldn’t be an issue with Windows 10, since it should be able to install and set up everything itself if it can access the internet.
To do so, hover your mouse over the symbol to the left of the speaker (volume) icon, as seen below. If you’re connected through ethernet, the symbol next to ‘ICO Guest WiFi’ will appear, but Wi-Fi connections will appear as the icon below. Whether no Wi-Fi networks appear in the list and a notice appears stating that no connections are available, either wait and see if Windows manages to install network drivers automatically or manually install them (provided you downloaded them as advised earlier).

Allow Windows to do its job for at least half an hour after you have a functioning internet connection. Then look at Device Manager (right-click the Windows icon at the bottom-left of the desktop to see it in the menu). There will be no yellow exclamation points next to any gadgets if everything is in order. The driver for the network controller is missing in this case.
If this is the case, double-click the network controller’s name to bring up the properties. In the window that appears, click Update Driver and point it to the drivers you downloaded earlier; you may need to unzip the files if the download has an a.zip file ending. To do so, just double-click the downloaded file and select a location to extract the contents.
After reinstalling Windows 10, you can restore your applications.
It’s time to restore applications once you’ve reinstalled Windows 10.
Start by confirming your account: To acquire the code needed to re-add your PC to the saved accounts list, go to Start > Settings > Accounts > Your account and click the “Verify” link. Log in to your Microsoft account after it has been validated.
To restore your previous applications try these steps:
- Go to “Start” > “All Apps” > “Store.”
- Click on the user (your) photo.
- Select “My Library” on the left pane to access all previously installed apps.

Image Source: answers.Microsoft - Click the “Download” button next to the app you wish to restore.
Reinstalling Windows 10 might take a long time, depending on your internet connection and the extent of the files you want to preserve. A low battery will not disrupt the procedure if you plug your smartphone into a power source. A recovery drive that keeps a duplicate of your Windows 10 environment on a hardware source, such as a DVD or USB drive, can assist restore your applications, programs, and settings if your PC is unable to boot. Procedure for how reinstalling Windows 10 without losing data is mentioned above. We hope you find this article helpful. If you have any queries feel free to ask in the comment section below.
Also Checkout: Cryptocurrency Wallet – Understand the Detailed Concept